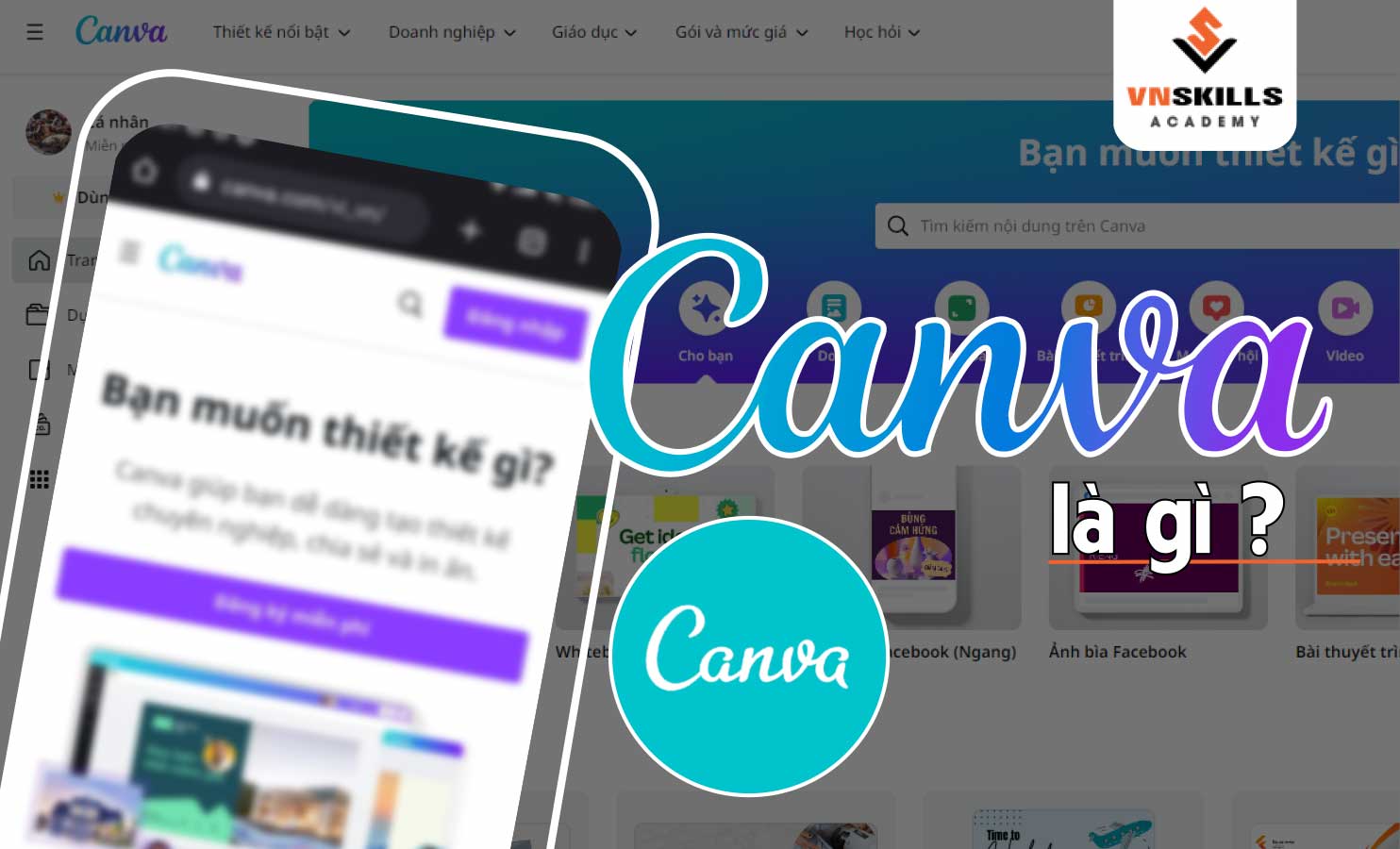Đâu là cách chèn chữ vào ảnh trên Canva nhanh chóng và dễ thực hiện nhất? Việc design chỉnh sửa ảnh trên Canva có thể gây khó khăn với một vài bạn mới bắt đầu. Thế nhưng đừng lo lắng, VnSkills Academy sẽ giải quyết mọi khó khăn của bạn. Ngay sau đây chúng mình sẽ hướng dẫn bạn cách chèn chữ vào ảnh trên Canva tốt nhất nhé.
Một số lưu ý cần biết trước khi chèn chữ vào ảnh trên Canva
Tương thích định dạng
Canva đã và đang hỗ trợ người dùng nhiều định dạng hình ảnh, video khác nhau. Việc nắm rõ định dạng hình ảnh là điều quan trọng trước khi tải ảnh lên Canva để chèn chữ trở nên dễ dàng hơn. Một số định dạng hình ảnh mà Canva đang hỗ trợ như: PNG, JPEG, SVG,…
Độ phân giải
Việc sử dụng hình ảnh có độ phân giải cao sẽ giúp cho hình ảnh sau tải xuống, in ấn hoặc chia sẻ vẫn đảm bảo chất lượng. Không nên sử dụng hình ảnh có độ phân giải thấp để tránh hiện tượng mờ nhòe.
Lớp và thứ tự
Lớp (layer) là khái niệm chỉ thứ tự hiển thị các thành phần trong thiết kế trên Canva. Việc xác định thứ tự hiển thị các thành phần giúp cho các đối tượng không bị khuất lấp, che phủ bởi các đối tượng khác.
Tùy chỉnh và hiệu ứng
Canva cung cấp cho người dùng rất nhiều công cụ tùy chỉnh hiệu ứng các đoạn text chèn vào hình ảnh. Chẳng hạn như các bộ lọc điều chỉnh màu sắc, độ mờ, độ sáng,… Bạn có thể sử dụng các công cụ này để tạo ra hiệu ứng đặc biệt hơn cho bức ảnh của mình.
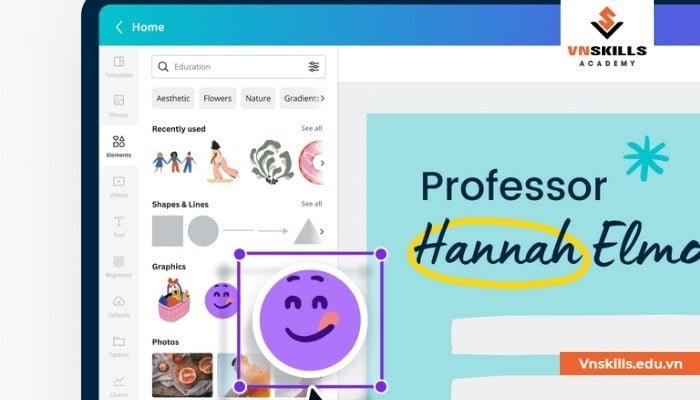
Vị trí và kích thước
Với Canva, bạn có thể thay đổi kích thước, di chuyển và căn chỉnh chữ một cách dễ dàng. Hãy đảm bảo rằng vị trí và kích thước chữ được dùng phù hợp với ảnh và mục đích sử dụng nhé.
Lưu và chia sẻ
Sau khi hoàn thành việc chèn chữ vào ảnh, bạn cần lưu chúng lại và xuất theo định dạng bạn mong muốn. Chẳng hạn như việc tải xuống dưới dạng PDF, PNJ,…Ngoài ra, bạn cũng có thể chia sẻ bản thiết kế của mình tới bạn bè, cộng sự thông qua đường link liên kết của Canva.
Các yếu tố cần chuẩn bị trước khi chèn chữ vào ảnh trên Canva
Trước khi bắt đầu vào việc chèn chữ vào ảnh trên Canva, sau đây là một số việc bạn cần chuẩn bị:
- Đảm bảo có một tài khoản đã đăng ký trên Canva. Nếu chưa có tài khoản, bạn cần bắt đầu đăng ký mới để có thể sử dụng.
- Chuẩn bị sẵn bức ảnh mà bạn mong muốn chèn chữ vào.
- Chuẩn bị sẵn nội dung văn bản mà bạn muốn chèn vào ảnh (đối với nội dung hình ảnh lớn)..
- Đảm bảo kết nối mạng ổn định trong suốt quá trình.
Sau khi hoàn tất việc chuẩn bị, chúng ta cùng bắt đầu chèn chữ vào hình ảnh trên Canva nhé.
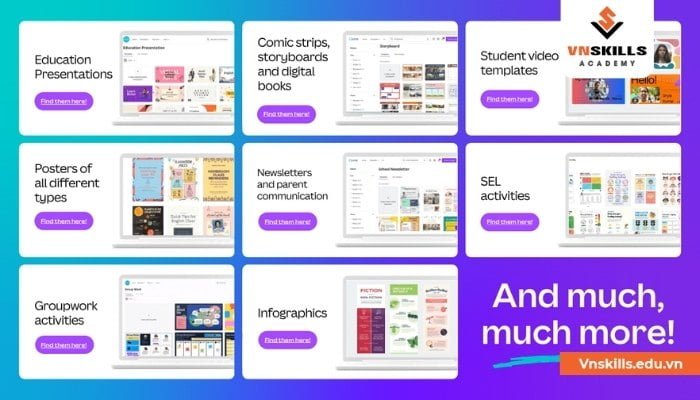
Cách chèn chữ vào ảnh trên Canva đơn giản bằng laptop
- Bước 1: Truy cập vào website Canva.com và chọn đăng nhập tài khoản.
- Bước 2: Sau khi đăng nhập thành công, trang chủ của Canva sẽ xuất hiện. Để chèn chữ vào ảnh, bạn hãy nhấn chọn “Tạo thiết kế mới” phía bên phải màn hình.
- Bước 3: Tải hình ảnh bạn muốn chèn chữ bằng cách chọn mục “tải lên” và chọn hình ảnh bạn mong muốn.
- Bước 4: Để chèn chèn chữ vào ảnh, bạn chọn biểu tượng dấu (+) và chọn mục văn bản -> Nhấn chọn “Thêm tiêu đề” để nhập văn bản mà bạn mong muốn. Ngoài ra, bạn có thể sử dụng phím tắt T trên bàn phím -> Nhập nội dung văn bản mà bạn muốn điền.
- Bước 5: Điều chỉnh font chữ, cỡ chữ, kiểu chữ, màu chữ phù hợp.
- Bước 6: Sau khi hoàn thành, bạn chọn nút “tải xuống” là hoàn thành.
Xem thêm:
Cách chèn chữ vào ảnh trên Canva dễ dàng bằng điện thoại
- Bước 1: Tải và cài đặt ứng dụng Canva về điện thoại thông qua cửa hàng ứng dụng (App market, CH play (Android) hoặc App Store (iOS).
- Bước 2: Mở ứng dụng Canva trên điện thoại -> Chọn đăng nhập (nếu đã có tài khoản) hoặc đăng ký tài khoản mới.
- Bước 3: Sau khi hoàn tất việc đăng nhập, trang chủ của Canva sẽ hiện lên. Bạn hãy nhấn vào nút “Tạo thiết kế mới’ có dạng dấu (+) để bắt đầu thiết kế.
- Bước 4: Lúc này, bạn có thể sử dụng các hình ảnh có sẵn của Canva hoặc tải hình ảnh mà bạn muốn chèn chữ lên .
- Bước 5: Để tiền hành chèn chữ, bạn hãy nhấn vào biểu tượng văn bản có dạng chữ (A). Sau đó, nhập văn bản mà bạn muốn chèn lên ảnh.
- Bước 6: Tiến hành chỉnh sửa font chữ, kiểu chữ, màu sắc, kích thước,…sao cho tạo được thiết kế ưng ý nhất.
- Bước 7: Sau khi hoàn tất việc thiết kế, bạn nhấn chọn “tải xuống” để lưu thiết kế về máy.

Một số câu hỏi về cách chèn chữ vào ảnh trên Canva
Làm thế nào để giảm tình trạng chữ khó nhìn khi chèn chữ lên ảnh?
Khi chèn chữ vào hình ảnh, do màu sắc của chữ trùng màu ảnh hoặc nét chữ quá nhỏ có thể khiến cho chữ trở nên khó đọc. Để khắc phục tính trạng này, bạn có thể chèn một background nhỏ đằng sau chữ. Việc này sẽ tạo khung nền giúp chữ trở nên dễ đọc hơn.
Cách làm rất đơn giản. Đầu tiên bạn vào mục Elements ở phía bên tay trái màn hình -> Nhập “shape” trên thanh tìm kiếm -> Chọn khung nền mà bạn thích. Sau đó, bạn có thể điều chỉnh độ trong suốt của khung nền giúp bức ảnh trở nên đẹp hơn.
Tại sao không thay đổi được kích cỡ textual content field?
Việc không thay đổi được kích cỡ textual content field có thể do bạn đã cho quá nhiều chữ vào khung text. Việc này có thể làm đầy bức ảnh và gây khó khăn trong việc sắp xếp vị trí, thay đổi kích thước textual content field. Để khắc phục, bạn hãy chia nội dung thành nhiều ô text khác nhau để dễ điều chỉnh nhé.
Cách chèn chữ vào ảnh trên Canva mà chúng mình hướng dẫn trên đây rất đơn giản và dễ thực hiện phải không nào. Hy vọng rằng bài viết của Vnskills Academy có thể giúp ích được cho bạn. Cùng nhau thực hành ngay để có được những tấm ảnh xinh xắn và ưng ý nhất nhé.