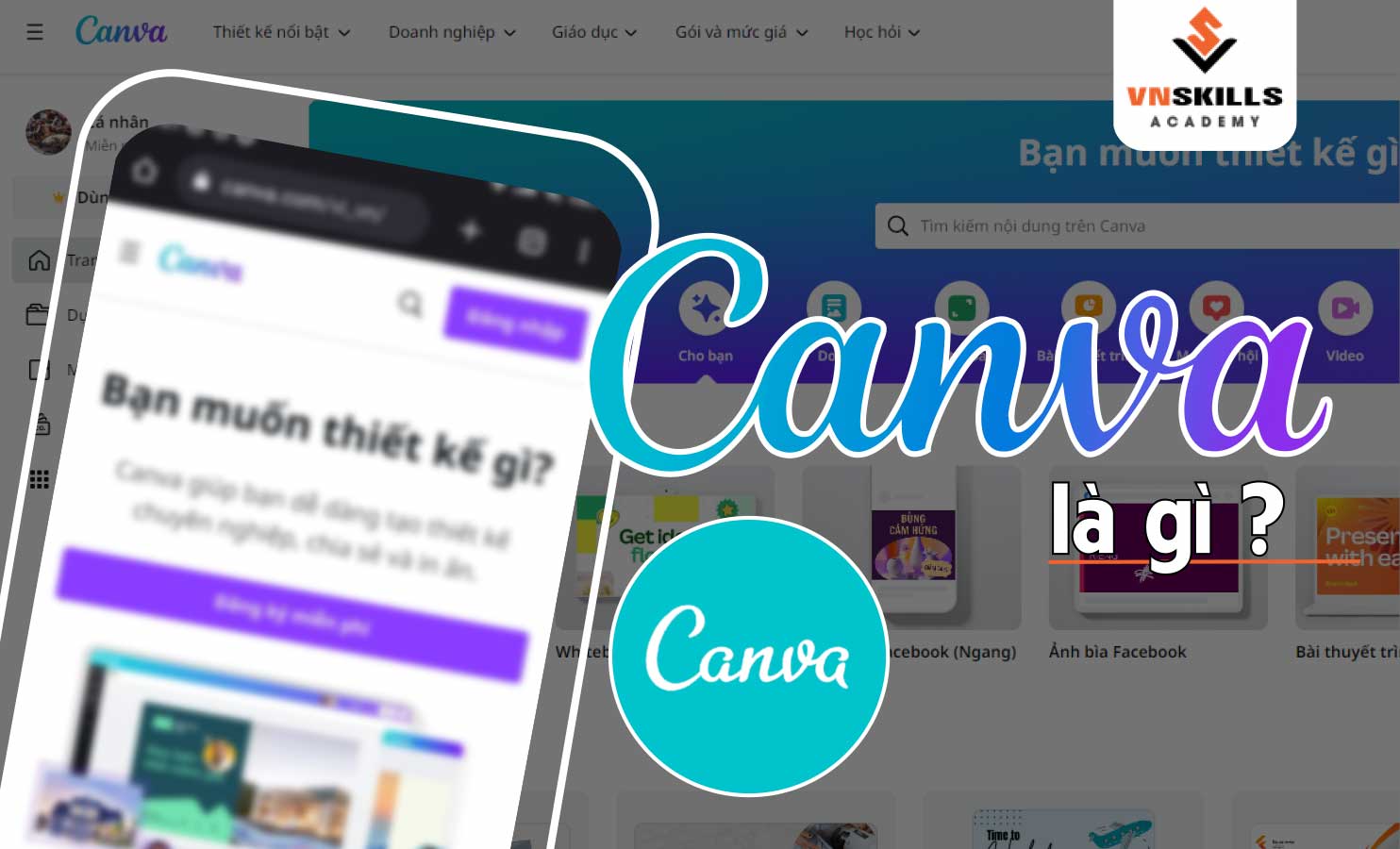Nếu bạn đang mong muốn học cách sử dụng Canva làm video, vậy thì bài viết này là dành cho bạn. Canva được biết đến là một phần mềm thiết kế, chỉnh sửa đa năng. Việc edit video bằng Canva được rất nhiều người yêu thích sử dụng. Chỉ với các thao tác đơn giản, Canva sẽ giúp bạn tạo ra được video đầy chuyên nghiệp, hấp dẫn. Vậy cách sử dụng Canva làm video như thế nào, hãy cùng VnSkills Academy tìm hiểu ngay sau đây.
Ưu điểm nổi bật của việc chỉnh sửa video trên Canva
Có thể nói, so với nhiều phần mềm edit video chuyên dụng như Adobe Premiere, LightWorks, Vegas Pro,…Canva là một công cụ chỉnh sửa video đẹp và chuyên nghiệp không kém. Bạn có thể sử dụng Canva để tạo các video marketing, video intro, trình chiếu,… Sở hữu những ưu điểm nổi trội, Canva luôn khiến nhiều người yêu thích bởi:
- Canva không yêu cầu việc tải xuống, bạn có thể làm trực tiếp trên website.
- Phần mềm không yêu cầu cấu hình máy cao.
- Tính tiện dụng cao, có thể edit trên cả máy tính và điện thoại.
- Kho thư viện mẫu video khổng lồ với nhiều chủ đề hấp dẫn
- Thao tác chỉnh sửa đơn giản, dễ dàng phù hợp với các bạn không chuyên về edit video.
- Sở hữu nhiều hiệu ứng độc đáo, hấp dẫn.
- Kết nối và chia sẻ dễ dàng trên các trang mạng xã hội.
Cách sử dụng Canva làm video trên máy tính
Bước 1: Truy cập vào website Canva.com
Bước 2: Nhấn chọn Create a design (Tạo thiết kế) phía trên cùng góc phải của website -> Nhấn chọn video.

Bước 3: Bạn có thể chọn các mẫu có sẵn được Canva gợi ý phía bên trái màn hình. Hoặc sử dụng các trang trống để bắt đầu tạo video
- Đối với các mẫu có sẵn, bạn có thể tìm kiếm video mong muốn bằng cách gõ từ khóa video hoặc mp4 trên thanh tìm kiếm. Sau đó, bạn chọn chủ đề hoặc nhập các từ khóa liên quan. Tính năng bộ lọc của Canva sẽ nhanh chóng giúp bạn tìm kiếm được video thích hợp.
- Trang trống sẽ phù hợp nếu bạn muốn tự tạo dựng một video hoàn toàn mới theo phong cách riêng. Bạn có thể nhấn vào mục tải lên để tải hình ảnh và video mà bạn mong muốn. Nhấn vào phần dấu cộng dưới cùng để thêm trang mới.
- Sau khi sắp xếp hình ảnh và video theo thứ tự mong muốn. Bạn hãy nhấn vào biểu tượng đồng hồ ở phía trên trang trình bày và chọn thời gian cho mỗi trang (từ 0,1 giây đến tối đa 30 giây). Nếu trong trang có video, bạn cần cân nhắc sắp xếp phù hợp để có độ dài video mong muốn.
Bước 4: Thêm nhạc vào video.
Đầu tiên, bạn nhấn chọn mục âm thanh và lựa chọn âm thanh bạn muốn sử dụng. Bạn có thể lồng ghép, sử dụng nhiều âm thanh khác nhau. Đồng thời có thể cắt bỏ để sử dụng các đoạn âm thanh phù hợp với nội dung video.
Bước 5: Tải/chia sẻ video sau khi hoàn tất.
Cách sử dụng Canva làm video trên điện thoại
- Bước 1: Đăng nhập tài khoản Canva trên điện thoại.
- Bước 2: Tạo video bằng cách nhấn chọn Creator Design (+) phía bên góc phải điện thoại -> Nhân chọn video.
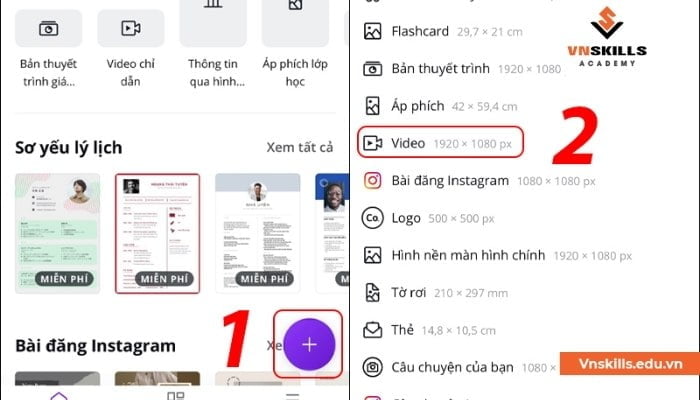
- Bước 3: Bắt đầu tiến hành tạo, chỉnh sửa video. Bạn có thể sử dụng các mẫu video được Canva đề xuất hoặc sử dụng trang trống để tự tạo video.
- Nếu bạn sử dụng các mẫu video do Canva gợi ý, bạn có thể thay thế các hình ảnh cá nhân, video vào trong mẫu bằng cách nhấn nút thay thế phía dưới cùng của điện thoại.
- Bước 4: Thêm nhạc vào video.
- Đầu tiên bạn nhấn chọn hình dấu cộng -> Kéo sang phải và chọn mục âm thanh -> Chọn mẫu âm thanh phù hợp.
- Bước 5: Tải/chia sẻ video sau khi hoàn tất.
- Nếu bạn muốn tải video về điện thoại, bạn hãy nhấn chọn biểu tượng chia sẻ (có dạng mũi tên) góc phải màn hình -> Chọn lưu dưới dạng (tệp video MP4) -> Chọn tải xuống.
Các thao tác chính khi sử dụng Canva làm video
- Cách tải video lên Canva: Upload -> Upload media -> Chọn video bạn muốn tải lên.
- Cách chèn video trên Canva: Để thêm video, bạn nhấn chọn dấu cộng (add page) và kéo thả video vào cửa sổ.
- Cách cắt video trên Canva: Đưa con trỏ tới điểm cần cắt -> Chọn “…” -> Split page. Ngoài ra, bạn có thể đưa con trỏ tới điểm cần cắt và nhấn phím S.
- Cách ghép video trên Canva: Bạn chỉ cần kéo thả chuột để điều chỉnh vị trí các phân đoạn video đã cắt bạn muốn ghép với nhau.
- Cách chuyển cảnh trên Canva: Nhấn vào dấu (+) giữa các video -> chọn hiệu ứng bạn muốn sử dụng -> Chọn thời gian sử dụng hiệu ứng.
- Thêm chữ vào video: Chọn text -> Chọn mẫu hoặc nhấn chọn tạo tiêu đề (add a heading).
- Thêm hiệu ứng cho chữ: Nhấn chọn chữ bạn muốn thêm hiệu ứng -> chọn Effect -> chọn Style.
Xem thêm:
Một số câu hỏi thường gặp về cách sử dụng Canva làm video
Video trên Canva tải về điện thoại sẽ được lưu ở đâu?
Video làm trên Canva sau khi được tải về điện thoại sẽ được lưu tại thư viện ảnh. Để kiểm tra, bạn hãy vào thư viện ảnh -> chọn mục video.
Nên sử dụng định dạng nào là tốt nhất để lưu video Canva
Tùy thuộc vào mục đích sử dụng khác nhau mà người dùng sẽ lựa chọn định dạng phù hợp. Định dạng tệp MP4 được xem là định dạng tốt nhất để tải video từ Canva về điện thoại hoặc máy tính. Định dạng MP4 sẽ giúp video có chất lượng cao với kích thước tệp nhỏ hơn.
Nắm được cách sử dụng Canva làm video sẽ giúp bạn tiết kiệm được rất nhiều thời gian và công sức để tạo nên được một video chuyên nghiệp. Hy vọng rằng bài viết của VnSkills Academy có thể giúp ích được cho bạn. Hãy thử thực hành ngay các chỉnh chỉnh sửa video trên Canva mà chúng mình chia sẻ phía trên nhé.