Làm thế nào để một người chưa biết gì có thể sử dụng thành thạo Photoshop để thiết kế và chỉnh sửa ảnh từ con số 0? Tham khảo ngay lộ trình học Photoshop chi tiết trong bài viết này nếu bạn cần giải đáp toàn diện những câu hỏi liên quan đến việc học Photoshop, từ khái niệm, công cụ đến những hướng dẫn và ví dụ minh họa cụ thể. Không để bạn chờ lâu hơn nữa, cùng bắt đầu với VnSkills Academy ngay nhé!
Giới thiệu về Photoshop
Photoshop có lẽ là phần mềm không còn xa lạ gì với những ai làm trong ngành thiết kế. Nó phổ biến với cả những Designer chuyên nghiệp và những “tay mơ” đang lờ mờ tiến vào lĩnh vực này. Tuy đã ra mắt nhiều năm nhưng Photoshop luôn giữ vững phong độ là phần mềm dẫn đầu và không thể thay thế về thiết kế, chỉnh sửa ảnh chất lượng cao. Càng ngày, Photoshop càng update thêm nhiều tính năng thông minh và xịn sò hơn, khiến nó lại càng thêm được yêu thích.
Thời gian gần đây, sự xuất hiện của Canva như một công cụ thiết kế “mì ăn liền” nhanh-tiện-dễ khiến dân tình không khỏi rộ lên tranh cãi liệu những người mới bắt đầu có nên học Canva thay Photoshop để tiết kiệm thời gian không? Nhưng trên thực tế, những tính năng của Canva chỉ đủ để đáp ứng những thiết kế cơ bản, phù hợp với những bạn làm trái ngành cần học thêm một chút về Design để phục vụ công việc chính. Còn với những ai định hướng làm Designer chuyên nghiệp, Photoshop là điểm khởi đầu hợp lý.
Làm quen với các công cụ trong Photoshop
Nếu bạn lần đầu tải Photoshop về máy và nhìn vào thanh công cụ của Photoshop, mình đoán rằng bạn sẽ khá choáng ngợp vì sự đa dạng của nó. Nhưng nếu bạn để ý ý, những nhóm công cụ có chức năng tương đương sẽ được đặt gần nhau để người dùng tiện thao tác. Và về tổng quát, Photoshop có 6 nhóm công cụ chính:
- Di chuyển và lựa chọn (Move and Selection): dùng để tạo vùng chọn, di chuyển vùng chọn và đối tượng
- Cắt hình (Crop and slice): để thay đổi kích thước, bỏ đi những khu vực thừa trong ảnh
- Vẽ và chỉnh sửa chuyên sâu (Retouching and Painting): nhóm này thường được sử dụng trong chỉnh sửa ảnh chân dung: làm mịn da, xóa mụn,…
- Vẽ hình và tạo văn bản (Drawing and Type): nhập văn bản, chỉnh sửa văn bản và tạo các hình cơ bản (vuông, tròn, ngôi sao,…)
- Điều hướng (Navigation Tools): Bao gồm phóng to, thu nhỏ, đi tới từng phần trong bản thiết kế

Trên biểu tượng của mỗi công cụ thường có các mũi tên nhỏ màu trắng ở dưới cùng bên phải. Khi kích vào đây, bạn sẽ nhìn thấy nhìn công cụ bổ sung với chức năng tương đồng hoặc nâng cao hơn so với công cụ chính.
Các thao tác cơ bản khi thiết kế bằng Photoshop
Mở file
- Mở file trắng hoàn toàn: Bạn vào File => New hoặc dùng phím tắt Ctrl+N
- Mở ảnh:
- Mở một ảnh: Vào File => Open hoặc sử dụng phím tắt Ctrl+O => Chọn ảnh muốn mở và ấn tiếp vào Open. Có một cách khác nhanh hơn là bạn kéo thả ảnh trực tiếp vào giao diện làm việc của Photoshop
- Mở nhiều ảnh: Menu => File/Open => Giữ phím Ctrl và chọn tất cả những ảnh muốn mở => Ấn open hoặc kéo tất cả ảnh vào giao diện làm việc của Photoshop

Lưu file
- Lưu file dưới dạng PSD: đây là định dạng tập tin mặc định của Photoshop. Sau này nếu bạn cần chỉnh sửa gì thêm hay thay đổi gì ở file đó thì có thể mở file psd lên và tiếp tục chỉnh sửa. Nhược điểm của file PSD là chỉ xem được trên những máy tính có cài Photoshop. Để lưu dưới dạng PSD, bạn vào File => Save As => Tại ô Fomat chọn Photoshop (PSD, PDD) => Save
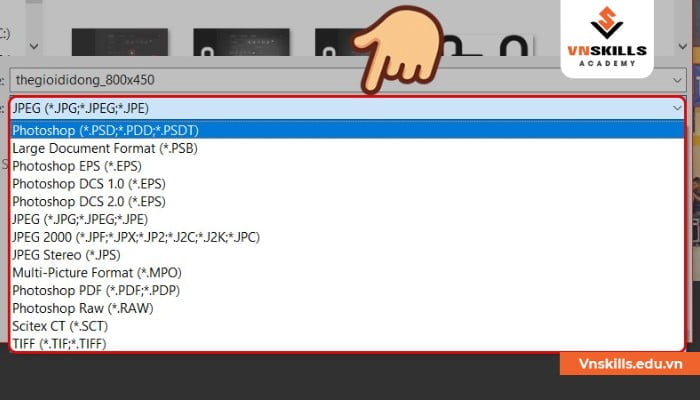
- Lưu file dưới dạng ảnh phổ biến: Những bức ảnh thông thường bạn thấy hay lưu về máy thường ở định dạng PNG/JPG. Khi lưu file dưới dạng này, bạn không thể chỉnh sửa thêm trong những lần tới. Nhưng ưu điểm là bạn có thể gửi đi cho người khác xem trên điện thoại hoặc máy tính không cài Photoshop. Để lưu file dưới dạng ảnh, bạn vào File => Save As => Tại ô Format chọn JPEG hoặc PNG => Save
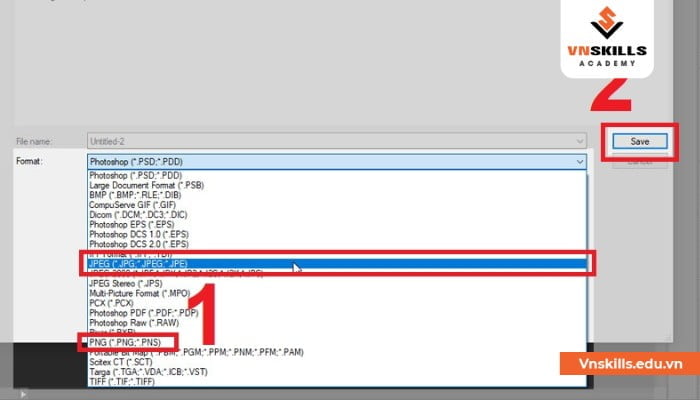
Tạo layer mới
- Cách 1: Vào Menu => Layer => Chọn New Layer hoặc dùng tổ hợp phím Ctrl + Shift + N => Nhập tên Layer trong hộp thoại hiện ra => OK
- Cách 2: Trong hộp thoại Layer (ở bên phải màn hình Photoshop) => Chọn biểu tượng New Layer (gần biểu tượng thùng rác) => Layer mới tự động xuất hiện
Xem thêm: Cách hợp nhất layer trong Photoshop
Chọn đối tượng trong Photoshop
- Sử dụng Marquee Tool (biểu tượng hình vuông nét đứt trên thanh công cụ): Chọn kiểu vùng chọn: Hình chữ nhật (Rectangle), hình elip (Elliptical), theo thanh ngang (single row) hoặc theo cột dọc (single column). Sau đó, nhấn giữ chuột trái vào kéo trên khu vực làm việc sao cho bao quát hết phần bạn đang muốn chọn. Nhấn giữ Alt khi kéo chuột để tạo vùng chọn từ tâm ra (tức là sẽ tạo vùng chọn xung quanh điểm bạn bấm chuột vào kéo)
- Sử dụng Lasso Tool: tạo vùng chọn với hình dạng bất kỳ, thường áp dụng với các hình dạng phức tạo. Chọn Lasso Tool => Nhấn giữ chuột trái vào kéo để tạo thành vùng chọn muốn tạo
- Dùng Magic Wand Tool: Tạo vùng chọn dựa trên màu sắc, cách này thường được áp dụng với những ảnh có nền đơn sắc thì sẽ đạt được độ chính xác cao hơn. Nhấn chuột phải vào biểu tượng công cụ Quick Selection Tool => chọn Magic Wand Tool và chọn vào vùng màu để chọn những phần có màu tương tự. Nhấn giữ Shift để thêm vùng chọn hoặc giữ Alt để bớt vùng chọn
- Dùng Pen Tool: Chọn Pen Tools trên thanh công cụ hoặc nhấn phím tắt P => Click vào một điểm bất kỳ ở viền đối tượng để tạo điểm đầu cho vùng chọn => Click tới điểm thứ 2 (lúc này sẽ xuất hiện một đường nối giữa 2 điểm. Bạn có thể nhấn giữ phím Ctrl và click vào 1 trong 2 đầu của đường Neo để thay đổi độ cong của đường Path.) => Làm tương tự cho khi đến điểm Neo cuối cùng đến khi đường vẽ kín thì nhất Ctrl+Enter để tạo vùng chọn.
- Tạo vùng chọn bằng Subject: Chọn Select trên thanh Menu => Subject, phần mềm sẽ tự động chọn chủ thể trong hình => Nhấn Ctrl + J để sao chép đối tượng sang một Layer mới và làm việc riêng lẻ với nó.
Tạo đường thẳng
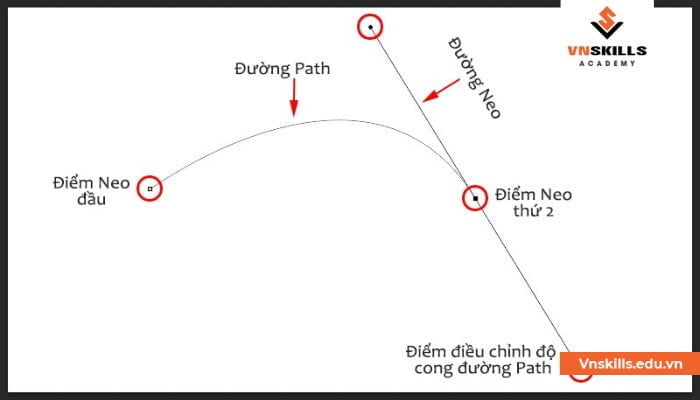
Để vẽ đường thẳng trong Photoshop, bạn làm theo các bước sau:
- Chọn Line Tool và thiết lập các thông số về màu sắc của đường thẳng, độ dày đường thẳng, định dạng đường line
- Trên vùng làm việc, chọn điểm bắt đầu, nhấn giữ chuột trái đến vị trí kết thúc
- Để di chuyển đường thẳng, chọn công cụ Move Tool, sau đó di chuyển đường thẳng đến vị trí mong muốn rồi thả chuột
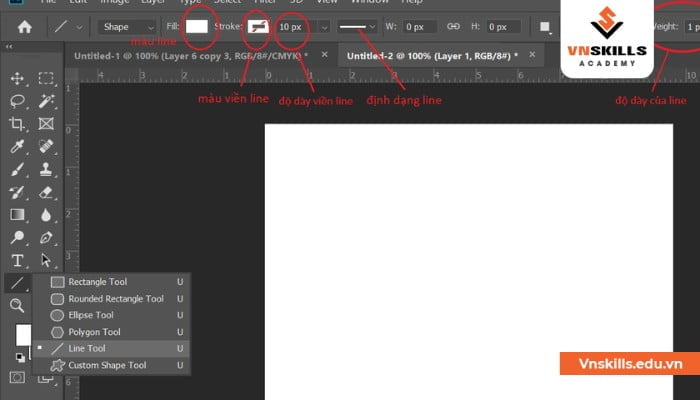
Xem thêm: Hướng dẫn cách vẽ đường thẳng, đường cong trong photoshop chi tiết nhất
Điều chỉnh màu sắc trong Photoshop
- Bước 1: Mở ảnh cần chỉnh màu. Click chuột phải vào icon tạo Layer mới thêm bảng Layer => Hue/Saturation
- Bước 2: Khi Panel Hue/Saturation hiện lên, bạn kéo các thông số trên 2 thanh: Hue (để thay đổi màu sắc) và Saturation (để thay đổi độ đậm nhạt) đến khi vừa mắt.

Tạo và chỉnh sửa văn bản trong Photoshop
Nhóm công cụ Text trong Photoshop bao gồm:
- Horizontal Type Tool: Tạo chữ hoặc văn bản theo chiều ngang
- Vertical Type Tool: tạo chữ hoặc văn bản theo chiều dọc
- Horizontal Type Mask Tool: Tạo vùng chọn với hình dáng của chữ theo chiều ngang
- Vertical Type Tool: tạo vùng chọn với hình dáng của chữ theo chiều dọc
Để tạo văn bản trong Photoshop, bạn thực hiện theo các bước như sau:
- Bước 1: Đặt con trỏ chuột vào vị trí bạn muốn thêm văn bản
- Bước 2: Viết đoạn văn bản mà bạn muốn thêm
- Bước 3: Chọn vào công cụ Move Tool (biểu tượng như trong ảnh) để di chuyển văn bản đến vị trí mong muốn

- Bước 4: Để xoay hoặc phóng to, thu nhỏ chữ, bạn chọn vào văn bản rồi nhấn tổ hợp phím Ctrl + T => Xuất hiện một viền hình chữ nhật bao quanh chữ, bạn có thể kéo to ra hay cho nhỏ vào tùy thích
- Bước 5: Để thay đổi các thông số của chữ như font chữ, màu chữ, cỡ chữ, căn lề chữ, bạn điều chỉnh ở thanh menu sát trên cùng.
Có nên tự học Photoshop tại nhà không?
Việc tự học Photoshop ở nhà sẽ giúp bạn tiết kiệm được một khoản chi phí, tuy nhiên nó lại tiềm ẩn khá nhiều rủi ro. Thứ nhất, bạn không có một lộ trình bài bản vì có quá nhiều tài liệu tràn lan trên mạng và bạn không biết nên học theo cái nào, sắp xếp như thế nào, học phần nào trước phần nào sau để đạt hiệu quả.
Thứ hai, khi tự học, bạn không có một người thầy để đồng hành sửa lỗi sai. Những thông tin, giáo trình trên Internet không được bất cứ ai kiểm chứng độ chính xác, vì vậy rất có thể bạn sẽ mắc phải những lỗi sai trong thiết kế và không biết phải sửa làm sao.
Và cuối cùng, việc tự học không hỗ trợ cho bạn xây dựng một tư duy thiết kế – thứ quan trọng nhất với một Designer. Trừ những bạn có tài năng thiên bẩm về thẩm mỹ và sáng tạo, thì phần lớn những bạn tự học sẽ gặp phải một hạn chế rất lớn khi làm nghề đó là không biết cách sắp xếp bố cục, chọn lọc font chữ, phối màu theo tính chất của thiết kế,… Và phần lớn, bạn cứ phải thử đi thử lại rất nhiều lần cho đến khi ưng, mà có khi cũng chả được khách hàng duyệt.
Vì thế, bạn nên cân nhắc thật kỹ khi lựa chọn xem có nên học Photoshop ở trung tâm hay tự học tại nhà.
Học Photoshop chuyên nghiệp ở đâu tốt nhất?
Đến với khóa học Photoshop tại VnSkills Academy, chúng mình sẽ giúp bạn hóa giải tất cả những khúc mắc trên. Với đội ngũ giảng viên là những Designer nổi tiếng trong nghề và đang làm việc cho những công ty đồ họa lớn, bạn sẽ không chỉ được học lý thuyết mà còn tiếp cận được những kinh nghiệm thực tế quý báu trong nghề. Ngoài ra, trong thời gian học, bạn cũng được thực hiện những project của doanh nghiệp thực tế nên sau khi tốt nghiệp, bạn sẽ có ít nhất 2,3 dự án để cho vào CV xin việc.
Một điểm khác biệt duy nhất chỉ có ở khóa học Photoshop tại VnSkills Academy đó là bạn được học lại miễn phí trọn đời nếu khi học xong cảm thấy chưa thành thạo hay bất cứ khi nào muốn update kiến thức. Đặc biệt, trong tháng này, chúng mình đang có ưu đãi 30% học phí khóa học Photoshop. Nếu bạn quan tâm đến khóa học, hãy liên hệ ngay đến hotline 0983.637.549 để được giảng viên bên mình tư vấn trực tiếp nhé!
Mong rằng, qua bài viết trên đây, bạn đã có thêm nhiều kiến thức hữu ích để phục vụ cho hành trình học Photoshop của bản thân. Cuối cùng, đừng quên ghé thăm Blog của chúng mình thường xuyên để cập nhật thêm nhiều thông tin hữu ích khác về thiết kế đồ họa nhé!











