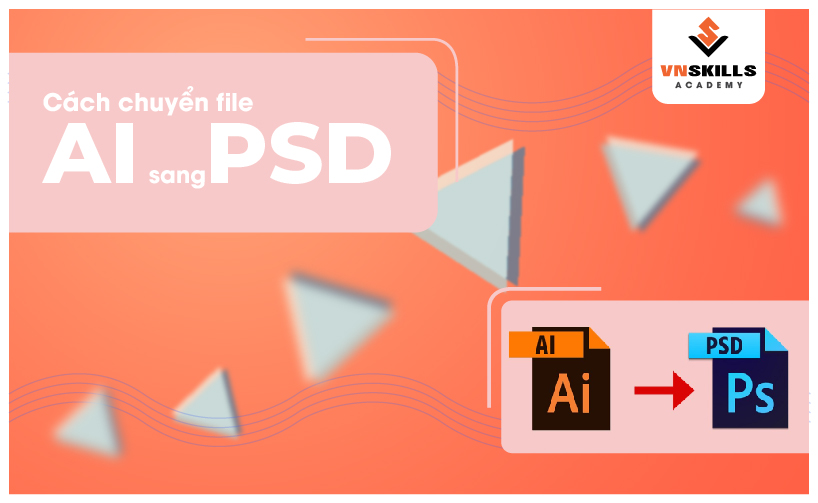Pathfinder trong Illustrator là một công cụ rất phổ biến và quen mặt đối với các bạn theo ngành thiết kế đồ họa. Nó giúp bạn dễ dàng tạo các đối tượng mới bằng cách kết hợp một số đối tượng ban đầu theo nhiều cách khác nhau. Vậy chính xác thì Pathfinder là gì? Làm thế nào để sử dụng Pathfinder trong Illustrator? Mời bạn theo dõi ngay trong bài viết dưới đây nhé!
Pathfinder trong Illustrator là gì?
Nói một cách đơn giản, Pathfinder trong Illustrator là một công cụ tạo hình dạng thông minh cho phép bạn lồng 2 đối tượng, hình dạng và đường dẫn để tạo thành các mẫu mới. Với tính năng này, bạn có thể tạo ra các mẫu độc đáo hoặc vẽ các mẫu phức tạp trong thiết kế.
Các nhóm lệnh của công cụ Pathfinder trong Illustrator
Công cụ Pathfinder có 2 nhóm lệnh: Shape Modes và Pathfinders. Chế độ hình dạng bao gồm 4 lệnh nhỏ: Unite, Minus Front, Intersect và Exclude. Nhóm Pathfinder sẽ bao gồm 6 lệnh nhỏ: Divide, Trim, Merge, Crop, Outline, Minus Back.
Shape Modes
Unite
Hợp nhất các đối tượng đã chọn thành một với một đường dẫn chung. Đối tượng mới sẽ có các thuộc tính của đối tượng nằm trên tất cả các đối tượng khác trước khi lệnh được thực thi.

Minus Front
Trừ đối tượng trên cùng với đối tượng dưới cùng. Cái trên cùng biến mất. Nếu có nhiều hơn hai đối tượng, thì kết quả sẽ là một phép trừ tuần tự từ đối tượng dưới cùng của tất cả những đối tượng nằm trên. Trong trường hợp này, tất cả các đối tượng sẽ biến mất, ngoại trừ đối tượng phần còn lại của đối tượng thấp nhất. Các thuộc tính (tô và nét) của đối tượng này sẽ không thay đổi.
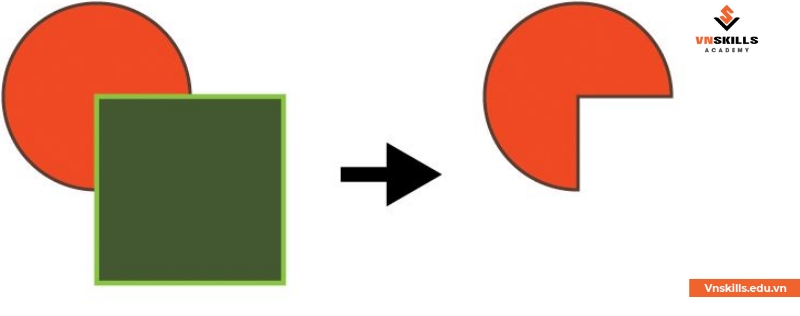
Intersect
Tạo một đối tượng tương ứng với vùng giao nhau của tất cả các đối tượng đã chọn. Đối tượng mới sẽ có các thuộc tính (tô màu và nét vẽ) của phần trên cùng.

Exclude
Hành động ngược lại của lệnh trước đó. Đối tượng mới (hoặc một nhóm đối tượng) được cắt theo hình dạng của vùng giao nhau của các đối tượng đã chọn. Nếu có nhiều hơn hai đối tượng, thì một vùng trống được hình thành tại giao điểm. Đối tượng mới sẽ có các thuộc tính (tô màu và nét vẽ) của phần trên cùng. Trong ví dụ này, lệnh Exclude dẫn đến một nhóm gồm hai đối tượng:

Pathfinders
Divide
Chia các đối tượng thành các phần tương ứng với tất cả các khu vực giao nhau. Kết quả của lệnh này sẽ là một nhóm các đối tượng không giao nhau. Mỗi phần riêng lẻ được gán màu của đối tượng trên cùng ở vị trí đó. Lệnh này cũng có thể được sử dụng với các đường – kết quả là chúng sẽ biến mất và các đối tượng mà chúng giao nhau sẽ bị cắt tương ứng.

Trim
Loại bỏ các phần chồng chéo của các đối tượng và loại bỏ tất cả các nét vẽ. Hình minh họa cho thấy các đối tượng riêng lẻ trông như thế nào sau khi chạy lệnh, hủy nhóm và di chuyển:
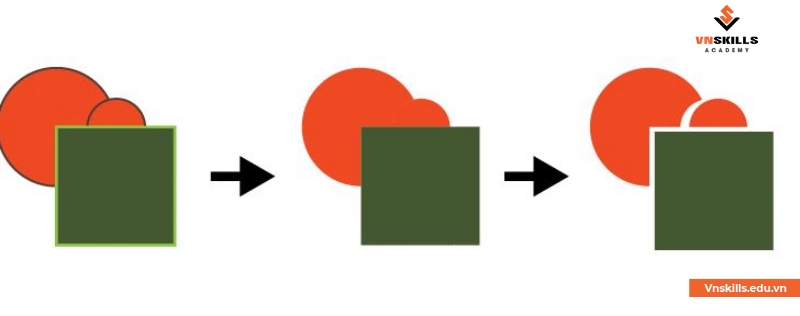
Merge
Loại bỏ các phần chồng chéo của các đối tượng, loại bỏ các nét và hợp nhất các đối tượng chồng chéo có cùng màu.

Crop
Chia các đối tượng thành các phần tương ứng với tất cả các khu vực chồng chéo và loại bỏ tất cả các phần của chúng nằm bên ngoài đối tượng nằm trên tất cả. Đối tượng trên cùng bị loại bỏ. Tất cả các nét đều bị loại bỏ.
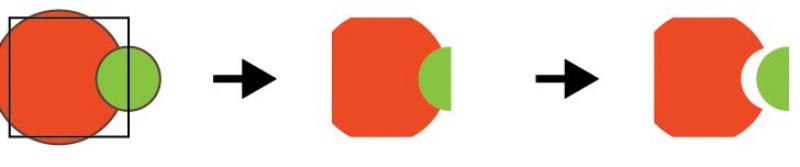
Outline
Loại bỏ tô màu, thêm một nét vẽ, chia tất cả các đường dẫn thành nhiều đoạn phù hợp với các giao điểm của các hình dạng. Theo quy định, tùy chọn này được sử dụng cho các mục đích kỹ thuật trong ngành in để thực hiện các tùy chọn nhất định.

Minus Back
Trừ phần dưới lên trên. Cho phép bạn tiết kiệm khi thay đổi thứ tự của các đối tượng trong ngăn xếp.

Xem thêm:
Hướng dẫn sử dụng Pathfinder trong Illustrator
Để bắt đầu, bạn phải hiểu rằng Pathfinder là công cụ “độc quyền” cho Illustrator – đây là chương trình duy nhất mà bạn tìm thấy nó.
Bước 1. Nhấp vào menu Windows => Pathfinder hoặc sử dụng phím tắt Shift + Ctrl + F9 để bật công cụ này. Khi đó thanh công cụ Pathfinder sẽ hiện ra như hình bên dưới.
Bước 2: Để chạy thử công cụ này, bạn hãy tạo hai hình (Shapes) bằng cách bấm vào công cụ Shape => chọn vẽ hai hình dạng.
Bước 3: Dùng công cụ Selection Tool và chọn 2 bản vẽ. Sau đó, bạn có thể hợp nhất các hình dạng bằng công cụ Pathfinder
Qua bài viết chia sẻ về Pathfinder trong Illustrator, bạn có thể hiểu những điều cơ bản và khám phá những công dụng hữu ích của công cụ này. Chúc các bạn thành công với những thao tác được hướng dẫn bên trên. Ngoài ra, đừng quên đăng ký khóa học Illustrator của chúng mình để làm chủ Illustrator từ “zero” cho đến “pro” nhé!