Tiktok hiện đang là một nền tảng cực kỳ phổ biến tại Việt Nam nhờ những video sắc nét với hình ảnh, âm thanh sống động đi kèm với những hiệu ứng vô cùng đã mắt. Và bạn biết điều gì không, hầu hết mọi Video trên Tiktok đều được tạo ra trên ứng dụng Capcut. Vì thế, trong bài viết này, VnSkills Academy sẽ hướng dẫn bạn cách để edit video Capcut một cách đơn giản và chi tiết. Cùng bắt đầu với chúng mình nhé!
Giới thiệu về Capcut
Với những bạn yêu thích việc chỉnh sửa video trên điện thoại thì không thể nào không biết đến Capcut. Capcut là một nền tảng mới nổi tại Việt Nam trong 1,2 năm gần đây nhưng nó đã nhanh chóng chiếm sóng TOP đầu những phần mềm chỉnh sửa video trên smartphone được ưa chuộng nhất.
Lý giải cho sức hot của Capcut có lẽ là bởi sự đơn giản và dễ dùng. Bạn chỉ mất một vài giây là đã có ngay một video không khác gì một editor chuyên nghiệp, cho dù là bạn không cần hiểu quá nhiều về các công cụ của nó. Capcut cũng được đánh giá cao nhờ vào sự đa dạng tính năng và hợp trend giới trẻ.
Capcut là một ứng dụng có nguồn gốc từ Trung Quốc và có phiên bản quốc tế. Phiên bản quốc tế có sẵn trên cả App Store và Gooogle Play. Nếu bạn không giỏi Tiếng Anh thì cũng đừng quá lo lắng nhé vì Capcut hỗ trợ cả Tiếng Việt.
Hướng dẫn chi tiết cách edit video Capcut
Edit video Capcut: Tạo một dự án mới
Sau khi tải ứng dụng, bạn mở nó ra và trong giao diện chính, bạn bấm vào “Dự án mới” (New Project). Capcut sẽ chuyển hướng đến thư viện ảnh/video trên điện thoại để bạn thêm vào dự án muốn chỉnh sửa. Bấm để chọn những ảnh/video cần thiết rồi nhấn nút “Thêm” (Add) phía bên dưới.
Sau khi add, nếu bạn vẫn muốn thêm một video khác, hãy bấm vào dấu cộng màu trắng ở cuối thanh hiện video như hình dưới đây.
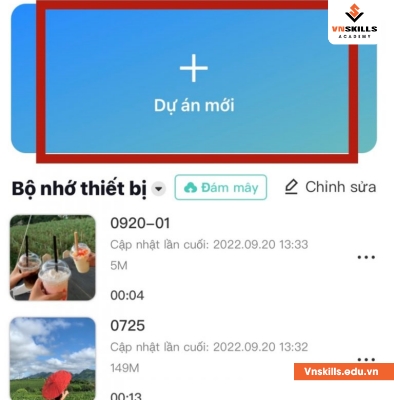
Điều chỉnh kích thước video trong Capcut
Capcut sẽ mặc định tỷ lệ khung hình theo video đầu tiên được add. Tại giao diện chính sau khi thêm video, bạn có thể điều chỉnh tỉ lệ khung hình sao cho phù hợp với nền tảng đăng tải. Cuộn thanh công cụ sang bên phải và nhấn vào Định dạng/ Format. Có nhiều tỉ lệ kích thước cho bạn lựa chọn như 9:16, 16:9, 1:1, 4:3,…
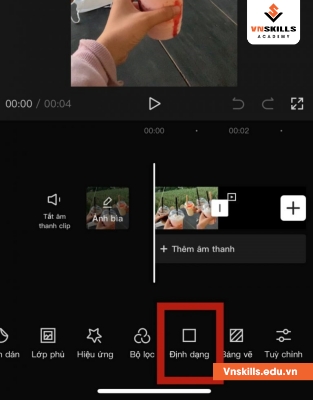
Mình khuyên bạn nên chọn 9:16 vì đây được xem là kích thước chuẩn của Tiktok, Stories; Facebook Watch hay Instagram Reels.
Edit video Capcut: Điều chỉnh tốc độ video
Để điều chỉnh tốc độ của video, bạn hãy nhấn vào phần Chỉnh sửa (Edit) > “Tốc độ” (Speed), sau đó chọn tiếp “Bình thường” (Normal). Bạn có thể tua nhanh video đến tận 100 lần hoặc làm chậm nó đi 10 lần. Tùy theo nhu cầu, bạn có thể điều chỉnh tốc độ video sao cho phù hợp.
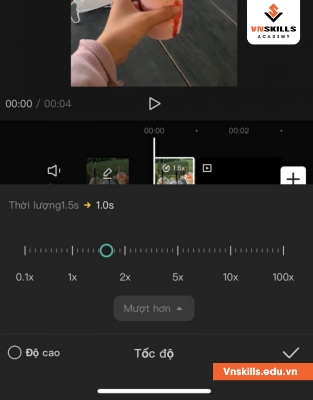
Tách video thành nhiều video nhỏ trong Capcut
Bạn nhấn “Chỉnh sửa” trên thanh công cụ để tiến hành edit video Capcut. Để tách video thành nhiều video nhỏ hơn, bạn kéo video sao cho thanh dọc trắng đến vị trí muốn tách rồi chọn “Tách” (Split).

Edit video Capcut: Chỉnh sửa độ dài từng video
Trên thanh chứa video, bạn có thể thấy các video được phân tách bằng ô vuông màu trắng có sọc đen ở dưới. Để rút ngắn hoặc kéo dài một video, bạn bấm vào video đó, rồi kéo từng vạch trắng sang trái hoặc sang phải.

Chỉnh sửa âm thanh trong Capcut
Thêm nhạc vào video
Sau đó, ấn vào mục Extracted / Đã trích xuất > Tìm và chọn đoạn video có bản nhạc mà bạn đã tải xuống > Chọn “Chỉ nhập âm thanh”.
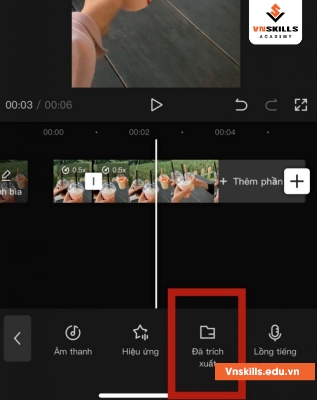
Thêm hiệu ứng âm thanh
Hãy quay lại với giao diện đầu tiên của ứng dụng khi bạn đã chỉnh xong video. Bạn nhấn vào “Âm thanh” (Audio) để có thể chèn nhạc vào video. Trong tùy chọn “Hiệu ứng” (Effects) là các hiệu ứng âm thanh như tiếng vỗ tay, tiếng cười,… để sinh động hơn cho âm thanh trong video của bạn.

Edit video Capcut: Thêm chữ vào video
Trên thanh công cụ chính, chọn “Văn bản” (Text) để thêm chữ vào video. Ấn vào “Thêm chữ” rồi nhập văn bản bạn muốn thêm. Bạn có thể lựa chọn các phông chữ, phong cách, hiệu ứng hoặc hiệu ứng động cho văn bản.
Ngoài ra cũng có các mẫu văn bản có sẵn, hoặc lời bài hát tự động. Để thêm lời bài hát, bạn bấm vào “Thêm lời bài hát tự động”, chọn ngôn ngữ tiếng Anh hoặc tiếng Việt rồi nhấn bắt đầu. Video sẽ chèn lời của phần âm thanh mà bạn vừa cho vào clip ở bước trên.

Bạn cũng có thể điều chỉnh thời gian và vị trí chữ sẽ xuất hiện trên video. Nhấn giữ chữ, kéo sang trái hoặc phải để chọn vị trí. Kéo dài hoặc rút ngắn khung chữ để chỉnh thời gian xuất hiện.
Edit video Capcut: Chèn filter
Vào Bộ lọc > Bộ lọc để chọn các filter có sẵn. Bạn cũng có thể chọn tùy chỉnh để điều chỉnh từng thông số như độ sáng, độ tương phản, độ bão hòa,….
Edit video Capcut: Thêm hiệu ứng, hiệu ứng chuyển cảnh
Vào hiệu ứng > Hiệu ứng video và tìm hiệu ứng bạn thấy phù hợp.
Sử dụng mẫu có sẵn trong Capcut
Tại màn hình chính, chọn mẫu video mà bạn muốn áp dụng. Ấn vào Sử dụng mẫu. Chọn video của bạn và ấn vào Xuất video. Chọn lưu vào thiết bị. Tại cài đặt xuất, bạn có thể chọn chất lượng từ 480p đến 4K.
Trên đây, VnSkills Academy đã hướng dẫn bạn cách edit video Capcut cực đơn giản và chi tiết. Mong rằng bài viết hữu ích với bạn. Đừng quên đăng ký khóa học Quay dựng Edit video của chúng mình để thành thạo hơn về Capcut cũng như 7749 công cụ edit khác nhé!








