Tốc độ video là nhân tố ảnh hưởng rất lớn đến cảm nhận của người xem. Tốc độ phù hợp sẽ khiến video của bạn có điểm nhấn, tăng sự tập trung và chú ý hơn so với tốc độ bình thường. Vì thế, trong bài viết hôm nay, VnSkills sẽ hướng dẫn bạn 4 bước điều chỉnh tốc độ video trên Capcut cực đơn giản. Đây cũng là giải pháp tạo các hiệu ứng slowmo siêu đỉnh không thua kém gì các editor chuyên nghiệp đó. Vì thế, đừng bỏ lỡ những thông tin dưới đây nhé!
Giới thiệu về Capcut
CapCut là ứng dụng di động dành cho cả thiết bị Android và iOS, được phát triển đặc biệt để bổ sung cho các tính năng chỉnh sửa cơ bản cho các nền tảng xã hội phổ biến, đặc biệt là TikTok.
Các chức năng quan trọng của CapCut :
- Hình dán và Văn bản đa dạng.
- Các hiệu ứng và bộ lọc chất lượng cao cải thiện sức hấp dẫn của video đối với khán giả mục tiêu.
- Các bản nhạc miễn phí và hiệu ứng âm thanh nâng cao trải nghiệm của người xem.
- Các chức năng bổ sung như đảo ngược, cắt video trong Capcut, chia nhỏ video và điều khiển tốc độ (nhanh và chậm)
Trọng tâm của bài viết này sẽ hướng dẫn về một trong các tính năng quan trọng thứ 4 – các điều chỉnh tốc độ video trên Capcut.
Các bước điều chỉnh tốc độ video trên Capcut
Bạn có thể sử dụng bất kỳ ứng dụng chỉnh sửa video nào để thay đổi tốc độ Video. Nhưng tại Capcut, công việc này được thực hiện hết sức đơn giản và đặc biệt là 100% các tính năng đều miễn phí.
Bước 1: Tạo một dự án
Thực hiện một dự án mới trên màn hình chính của ứng dụng CapCut. Duyệt và thêm video bạn muốn thay đổi tốc độ từ thư viện của điện thoại.
Bước 2: Tắt tiếng và cắt video
- Bạn có thể tắt tiếng video bằng cách nhấn vào nút “Tắt âm thanh clip”. Bước này là cần thiết vì khi bạn chỉnh tốc độ video trên Capcut, âm thanh cũng thay đổi nhanh chậm theo. Do đó, bạn nên thêm tắt tiếng rồi tự thêm những bản nhạc của mình hoặc chèn file ghi âm vào Capcut.

- Cắt riêng phần video bạn muốn thay đổi tốc độ bằng cách kéo thanh dài màu trắng đến vị trí thích hợp vào bấm vào Tách trên thanh menu. Bạn có thể chia nhỏ video thành bao nhiêu tùy thích với tính năng này.
- Nếu bạn cần thay đổi tốc độ cho toàn bộ video, bạn có thể bỏ qua thao tác trên.
Bước 3: Mở menu Tốc độ và điều chỉnh
Nhấn vào phần video cần tua nhanh hoặc làm chậm. Có hai cách để thực hiện việc chỉnh tốc độ video trên CapCut, đó là Bình thường (Normal) hoặc Uốn cong (Curve).
- Bình thường: Tại đây, bạn kéo thanh trượt để thay đổi tốc độ. Phía trên thanh trượt, bạn có thể nhìn thấy thời lượng video đã tăng lên hay giảm xuống còn bao nhiêu.
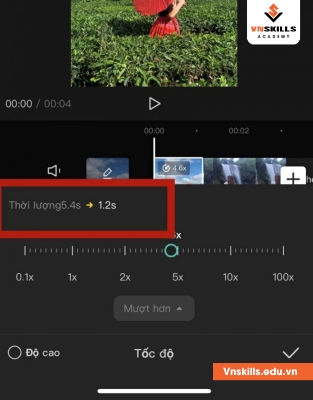
- Uốn cong: Uốn cong là một tùy chọn giúp bạn điều chỉnh tốc độ video trên CapCut như một chuyên gia thực thụ. Chọn tab Uốn cong > Tùy chỉnh như hình bên dưới. Ở đây, có 5 nhịp để bạn điều chỉnh. Trượt các điểm để tăng hoặc giảm tốc độ. Chiều hướng lên sẽ tăng tốc độ và ngược lại. Ngoài ra, cũng có các mẫu được thiết lập sẵn như: Dựng phim, Anh hùng, Nháy hiện, Nháy tắt,…

Bước 4: Lưu video
Chọn dấu kiểm để áp dụng các điều chỉnh tốc độ video trên Capcut. Tại thời điểm này, hãy khiến cho video của bạn trở nên thú vị hơn chút. Bạn có thể tìm hiểu cách thêm văn bản và áp dụng các hiệu ứng chuyển tiếp khác trong bài viết Edit video Capcut của chúng mình.
Cuối cùng, lưu vào thư viện để bạn có thể chia sẻ video với bạn bè trên phương tiện truyền thông xã hội.
Cách chỉnh tốc độ video trên Capcut mà không làm giảm chất lượng
Trong chỉnh sửa video CapCut, bạn không chỉ có thể thay đổi tốc độ của video đã chỉnh sửa mà còn có thể thực hiện các kiểu chỉnh sửa khác, chẳng hạn như thêm bộ lọc, hiệu ứng hoặc thay đổi giọng nói của những video này.
Nhưng nếu để ý thì khi bạn tạo các hiệu ứng slowmo bằng cách tua chậm thì chất lượng video sẽ bị giảm đôi chút. Để chất lượng video vẫn giữ nguyên như khi chưa điều chỉnh, bạn có thể thực hiện một trong các cách sau:
Cách 1
Trong phần chỉnh sửa tốc độ, nếu bạn tua chậm video, thì ô vuông “Mượt hơn” bên dưới thanh trượt sẽ hiện lên. Bạn bấm vào đây và chọn “Chất lượng tốt hơn”. Nhấn dấu tick bên phải là hoàn thành.
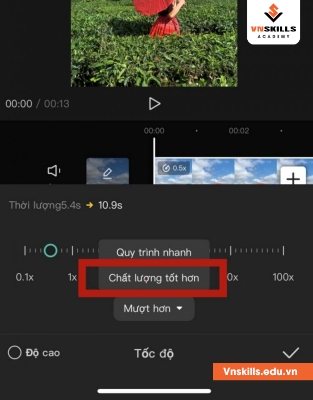
Cách 2: Thêm hiệu ứng
Về bản chất thì cách này không làm thay đổi chất lượng video. Nhưng các hiệu ứng nhiễu có thể khiến người xem không nhận ra được video của bạn bị giảm chất lượng.
Trên menu chính, chọn Hiệu ứng > Hiêu ứng video. Bạn có thể chọn các hiệu ứng trong chủ đề Cổ điển hoặc tạo xước.

Với những thông tin trên đây, VnSkills chúc bạn thành công điều chỉnh tốc độ video trên Capcut. Ngoài ra, nhớ truy cập trang web của chúng mình thường xuyên để không bỏ lỡ nhiều kiến thức hữu ích nhé!








