Mỗi Designer đều mong muốn tạo được cho mình những tác phẩm đẹp mắt, sinh động và mang dấu ấn riêng. Để làm điều này, Photoshop – một công cụ chỉnh sửa ảnh hàng đầu cho phép bạn thiết kế ra những hiệu ứng khác nhau. Trong số đó, neon có lẽ là một trong số các hiệu ứng được dân Design ưa chuộng và tìm kiếm nhiều nhất. Vì thế, bài viết hôm nay của VnSkills Academy sẽ hướng dẫn bạn cách tạo hiệu ứng neon trong Photoshop. Cùng tìm hiểu với chúng mình nhé!
Tạo hiệu ứng neon cho nền trong Photoshop
- Mở một file làm việc mới với kích thước 17 x 5 pixel. Phóng to nó lên 3200% (Ctrl +) để khung làm việc được rõ hơn.
- Sử dụng công cụ Brush Tool có kích thước 2 – 4 pixel từ trái sang phải, vẽ bốn đường thẳng đứng với mã màu 2702b8
- Vào Edit – Define Pattern, đặt tên cho mẫu mới là “Đường thẳng đứng” và nhấp vào OK.
- Chọn Image – Image Rotation – 90 Counter Clockwise (Hình ảnh – Xoay hình ảnh – 90 ngược chiều kim đồng hồ).

- Vào lại Edit – Define Pattern, đặt tên cho mẫu mới là “Các đường ngang” => OK.
- Quay trở lại tài liệu ban đầu, tạo một lớp Pattern và chọn mẫu “Các đường ngang”.
- Tạo một lớp Pattern khác và tô nó bằng mẫu các đường thẳng đứng.
- Đặt Opacity của cả hai lớp với các mẫu ở mức 19%.
- Tiếp theo, tạo một lớp mới.
- Sử dụng Gradient Tool tạo một gradient màu xanh lam đậm sang trắng, bắt đầu từ cạnh dưới và kết thúc ở giữa tài liệu.
- Nhóm (Gtrl + G) tất cả các lớp nền và đặt tên nhóm là “Nền”.
Tạo các hình khối neon trong Photoshop
BƯỚC 1
- Đầu tiên, sử dụng Custom Shape Tool và tạo một hình thoi kích thước 1500 x 1900 pixel. Tắt tô màu và chỉ để lại một nét vẽ rộng 17 pixel.

- Nhân đôi (Ctrl + J) hình thoi và hạ thấp bản sao xuống một nửa chiều cao của hình thoi ban đầu để tạo thành hình viên kim cương
BƯỚC 2
- Trên bảng điều khiển Layer, nhấp đúp vào lớp có viên kim cương đầu tiên để thêm kiểu lớp Outer Glow và cài đặt theo thông số: Chế độ hòa trộn; Độ mờ đục (Opacity): 100; Màu: Violet # 9230ff; Kích thước : 136
- Sau đó nhấp chuột phải vào layer có viên kim cương đầu tiên và chọn Copy Layer Style (Sao chép kiểu lớp). Tiếp theo, nhấp chuột phải vào hai hình còn lại và chọn Paste Layer Style (Chèn kiểu lớp) để áp dụng cùng một lớp sáng cho chúng.
BƯỚC 3
- Nhân đôi tất cả ba viên kim cương, chuyển các bản sao lên phía trên các layer gốc. Nhấp chuột phải vào các bản sao và chọn Clear Layer Style => Ctrl + E để hợp nhất các bản sao lại với nhau. Kết quả, chúng ta sẽ nhận được ba viên kim cương trắng.
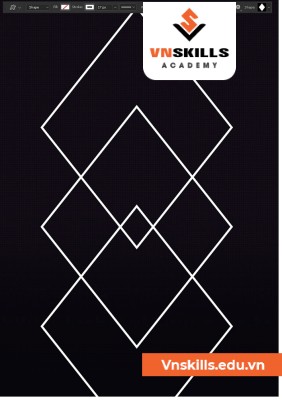
- Nhấp vào lớp hợp nhất bằng nút chuột phải và chọn Paste Layer Style.
- Vào cài đặt kiểu lớp Outer Glow và đặt Kích thước (Size) thành 29.
BƯỚC 4
- Để thêm màu mới cho các vạch neon, hãy nhân đôi các viên kim cương đã hợp nhất từ bước trước.
- Vào layer style Outer Glow và đặt Kích thước (Size) thành 50.
- Nhân đôi bản sao này của lớp và hợp nhất cả hai bản sao lại với nhau (Ctrl + E). Bằng cách kết hợp hai lớp với ánh sáng, hiệu ứng neon trong Photoshop sẽ sáng hơn.
- Nâng lớp hợp nhất lên trên tất cả các lớp trước đó và chuyển chế độ hòa trộn của nó thành Lighten.
- Nhấp đúp vào lớp này trong bảng điều khiển các lớp để mở cửa sổ Layer style.
- Chuyển đến bảng Channel.
- Kích hoạt Move Tool, dịch chuyển lớp này đi 3 pixel và đặt tên là “Yellow”.
BƯỚC 5
- Nhân đôi (Ctrl + J) layer “Yellow Color” và đặt tên cho bản sao là “Blue Color”.
- Nhấp đúp vào lớp “Blue Color” để mở cửa sổ kiểu lớp.
- Di chuyển các viên kim cương xanh 6 pixel sang trái.

BƯỚC 6
- Hãy tạo một lớp mới.
- Sử dụng cọ mềm (B) có đường kính trung bình với Flow (Press) 1%, vẽ lên đường viền hình thoi.

BƯỚC 7
- Tạo một layer mới trong chế độ hòa trộn Ánh sáng mềm ( Soft light ).
- Với một cọ lớn, tô một điểm màu trắng ở trung tâm phía dưới của khung vẽ đang làm việc.
BƯỚC 8
- Tạo một lớp mới trong chế độ hòa trộn Lớp phủ (Overlap).
- Sử dụng cùng một bàn chải màu trắng, thêm các đốm sáng nhỏ trên các viên kim cương.
BƯỚC 9
- Tạo một lớp mới trong chế độ hòa trộn Lớp phủ (Overlap).
- Với cùng một bàn chải lớn, nhưng màu đen, vẽ ở phần trên của khung vẽ, bao gồm cả các góc.
- Nhóm tất cả các lớp ánh sáng neon và đặt tên nhóm là “Diamonds”. Vậy là mình đã hoàn thành việc tạo hiệu ứng neon trong Photoshop cho các hình khối.

Xem thêm:
Cách tạo hiệu ứng Neon trong Photoshop với văn bản
BƯỚC 1
Thêm chữ vào layer. Nếu bạn muốn tách thành hai dòng thì mỗi dòng phải nằm trên một lớp riêng biệt. Ở đây mình có 2 chữ là VnSkills Academy
BƯỚC 2
Đối với cả hai lớp văn bản, hãy áp dụng kiểu lớp Outer Glow với các cài đặt sau:
- Chế độ hòa trộn: Screen
- Độ mờ đục (Opacity): 100
- Màu: Violet # 9230ff
- Kích thước : 70

BƯỚC 3
Tiếp theo, mình sẽ thêm các màu bổ sung vào văn bản để tạo hiệu ứng neon trong Photoshop.
- Nhân đôi các lớp văn bản và di chuyển các bản sao lên trên bản gốc.
- Nhấp chuột phải vào các bản sao và chọn Rasterize Type => Rasterize Layer Style. Cuối cùng, chọn cả hai lớp và hợp nhất chúng lại với nhau bằng cách nhấp chuột phải và chọn Merge Layers .
- Chuyển chế độ hòa trộn của lớp kết quả thành Screen (Lightening) và đặt tên là “Blue Text”.
- Thêm hiệu ứng mờ bằng bộ lọc Filter – Blur – Gaussian Blur. Đặt Bán kính (Radius) thành 5 pixel.
BƯỚC 4
- Tiếp theo, mình sẽ thêm màu vàng vào văn bản. Để làm điều này, hãy nhân đôi layer “Blue Text”.
- Đặt tên cho bản sao là “Yellow Text”.
- Nhấp đúp chuột vào layer “Yellow Text” để mở cửa sổ Layer Style.
- Di chuyển lớp “Yellow Text” lên trên 10 px và 5 px sang phải.
- Nhóm tất cả các lớp văn bản lại với nhau và đặt tên cho nhóm là “Văn bản”.
Trong bài viết trên, VnSkills đã hướng dẫn một cách chi tiết cách tạo hiệu ứng neon trong Photoshop đối với lớp nền, cách hình khối và văn bản. Để có cái nhìn chuyên sâu hơn về nhiều hiệu ứng khác trong Photoshop, hãy xem ngay cách học Photoshop miễn phí của chúng mình nhé!








