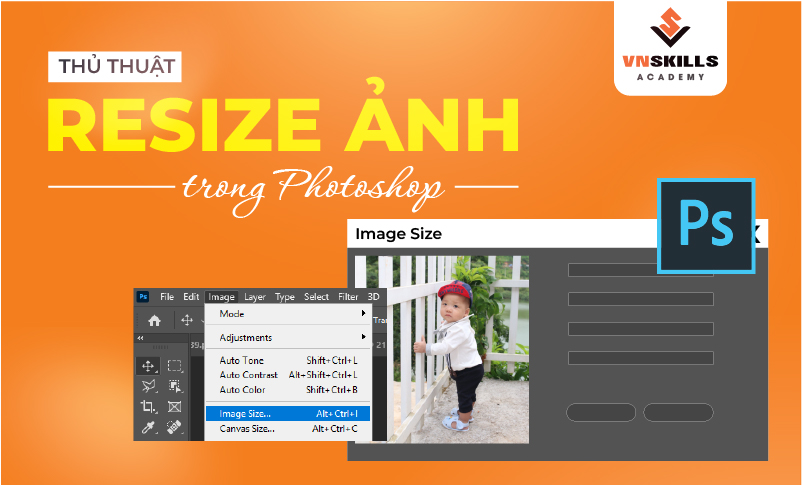Làm trắng răng bằng Photoshop là một từ khóa có số lượng tìm kiếm khổng lồ. Vì thế, trong bài viết này, chúng mình sẽ hướng dẫn bạn cách làm trắng sáng răng vô cùng đơn giản trong Photoshop chỉ với việc điều chỉnh Hue / Saturation thông thường.
Lưu ý trước khi làm trắng răng bằng Photoshop
Nếu bạn thao tác trên một bức ảnh có hai người trở lên, có thể bạn sẽ muốn chọn hai hàm răng cùng lúc. Mình công nhận, điều này sẽ tiết kiệm thời gian chỉnh sửa. Tuy nhiên, nó không đem lại độ chính xác tuyệt đối do màu răng mỗi người là khác nhau và cần có cách tiếp cận riêng.
Do đó, mình khuyên bạn nên làm việc với từng đối tượng riêng lẻ, áp dụng một lớp điều chỉnh Hue / Saturation riêng biệt cho từng người.
Quy trình làm trắng răng bằng Photoshop
Bước 1: Chọn công cụ Lasso Tool
Điều đầu tiên bạn cần làm là chọn vùng răng của đối tượng. Bằng thao tác này, bạn có thể làm trắng răng bằng Photoshop mà không ảnh hưởng đến những phần còn lại của hình ảnh. Chọn “Lasso Tool” từ thanh công cụ rồi tiến hành khoanh vùng kỹ càng từng chiếc răng.

Bước 2: Thực hiện lựa chọn xung quanh răng
Sử dụng Lasso Tool vẽ một vùng chọn xung quanh răng. Hãy cố gắng vẽ các đường càng sát viền răng càng tốt. Tránh để quá nhiều phần nướu, lợi hay những vùng xung quanh dính vào khu vực được lựa chọn.

Bước 3: Điều chỉnh Hue / Saturation
Sau khi chọn xong vùng cần làm trắng răng trong Photoshop, nhấp vào nút ở cuối bảng điều khiển Layer và chọn dòng Hue / Saturation trong danh sách thả xuống. Sau đó, một bảng điều chỉnh Hue / Saturation sẽ hiện ra.

Về mặt trực quan, sẽ không có gì xảy ra với hình ảnh. Nhưng hãy để ý trong bảng điều khiển Layer, phía trên lớp Background, một lớp điều chỉnh đã được thêm vào.
Xem thêm:
Bước 4: Thay đổi tùy chọn chỉnh sửa từ “All” thành “Yellows”
Các điều khiển và tùy chọn cho lớp điều chỉnh Hue / Saturation xuất hiện trong bảng Thuộc tính của Photoshop. Theo mặc định, Hue / Saturation sẽ ảnh hưởng đến tất cả các màu trong ảnh như nhau. Điều này là do tùy chọn Edit Option ở đầu bảng điều khiển Layer Properties được đặt theo mặc định.
Bạn có thể thay đổi cài đặt này từ “All” thành “Yellows”. Tại sao chúng mình lại cần điều chỉnh màu vàng mà không phải các màu khác? Đơn giản là bởi lý do chính khiến răng không được trắng sáng là do các mảng ố vàng.

Bước 5: Khử bão hòa
- Bây giờ chỉnh sửa của bạn sẽ chỉ ảnh hưởng đến màu vàng. Bạn có thể giảm lượng màu vàng trong răng bằng cách giảm độ bão hòa. Để thực hiện việc này, hãy nhấp vào thanh trượt Saturation và bắt đầu kéo nó sang bên trái. Bạn càng kéo thanh trượt về bên trái, màu vàng sẽ càng nhạt đi và răng sẽ càng trắng hơn.
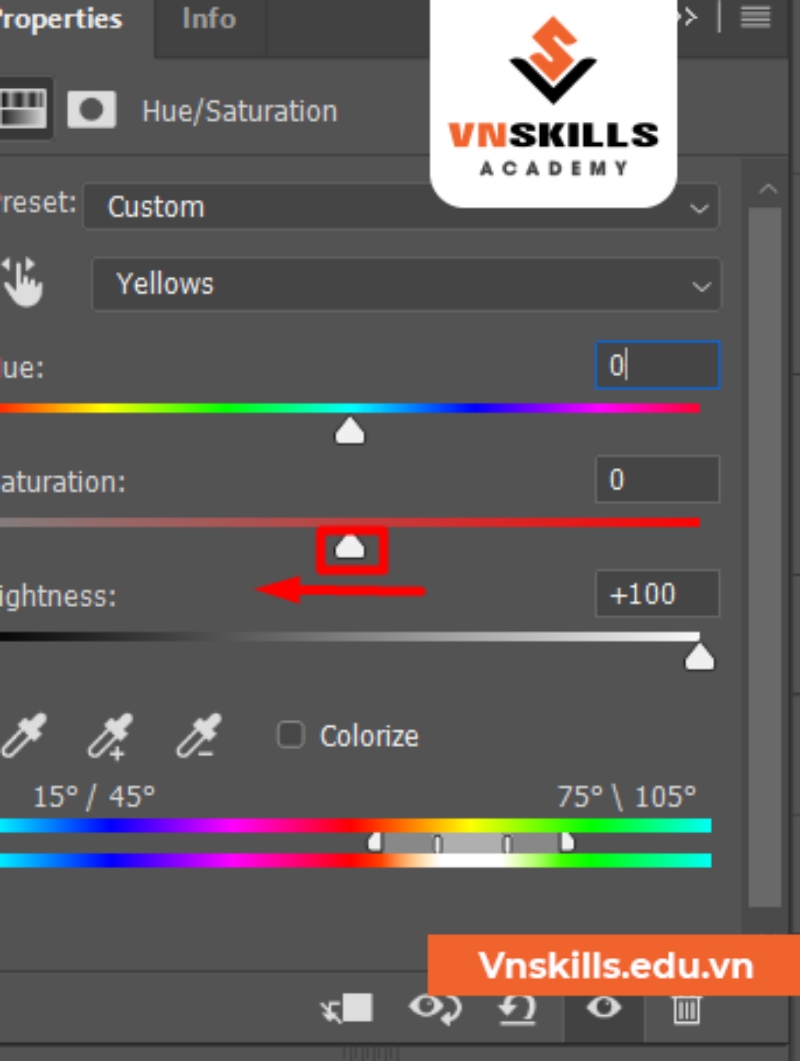
- Tuy nhiên, hãy nhớ rằng răng vẫn phải có một độ vàng nhẹ nhất định. Nếu bạn kéo thanh trượt Saturation sang trái (đến giá trị -100), thì răng sẽ có màu trắng rất “giả trân” và không tự nhiên.
- Để làm trắng răng bằng Photoshop, hãy điều chỉnh độ bão hòa của màu vàng và xem những thay đổi xảy ra. Giá trị cụ thể là bao nhiêu thì phụ thuộc phần lớn vào hình ảnh gốc. Đối với bức ảnh mình đang chỉnh sửa là khoảng -80.

- Để đánh giá kết quả, bạn có thể so sánh phiên bản đã điều chỉnh với phiên bản gốc của răng bằng cách nhấp vào biểu tượng khả năng hiển thị của lớp điều chỉnh (mắt) trong bảng điều khiển Layer. Nhấp vào nó một lần để tạm thời ẩn các hiệu ứng khỏi lớp điều chỉnh và xem hình ảnh gốc. Nhấp thêm lần nữa để bật lại lớp điều chỉnh và xem phiên bản đã chỉnh sửa
Bước 6: Điều chỉnh Lightness để làm trắng răng bằng Photoshop
Để răng được thêm phần sáng bóng, bạn cần sự hỗ trợ của công cụ Lightness.
- Để thực hiện việc này, hãy chuyển tùy chọn chỉnh sửa trong bảng thuộc tính của lớp điều chỉnh từ “Màu vàng” (Yellows) trở lại “All” (Mặc định).
- Nhấp vào thanh trượt “Độ sáng” (Lightness) và bắt đầu kéo nó sang bên phải. Bạn càng di chuyển nó về bên phải, răng sẽ càng sáng. Với bức ảnh của mình, mình nhận thấy +20 là mức phù hợp.
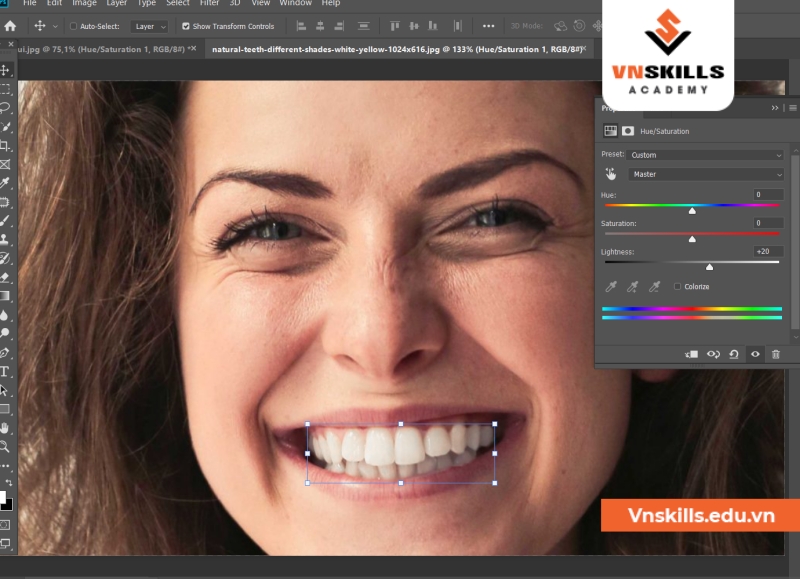
- Nếu ban đầu, vùng lựa chọn với Lasso Tool của bạn bị chệch nhiều, bạn sẽ cảm nhận rõ ràng các vùng xung quanh răng cũng sáng lên. Vì thế, hãy cố gắng làm theo những lưu ý mình đã nói từ ban đầu nhé.
Qua 6 bước làm trắng răng bằng Photoshop bên trên, bạn đã đạt được một thành quả mỹ mãn chưa nhỉ? Có thể có vài chi tiết nhỏ chưa được hoàn hảo lắm, bởi để trở thành một Designer chuyên nghiệp, bạn cần học thêm rất nhiều điều nữa. Và để nắm được tất cả điều đó, bạn có thể tham khảo cách học photoshop miễn phí mà chúng mình chia sẻ!