Hướng dẫn sử dụng Canva làm Powerpoint chi tiết, dễ hiểu là yếu tố quan trọng giúp ta nhanh chóng thành thạo phần mềm này. Vậy với các bạn mới bắt đầu học cách thiết kế powerpoint bằng Canva nên bắt đầu từ đâu là tốt nhất? VnSkills Academy sẽ hướng dẫn sử dụng Canva làm Powerpoint cực hay và cuốn hút tới các bạn nhé.
Hướng dẫn sử dụng Canva làm PowerPoint chi tiết nhất
Cách tìm kiếm các mẫu Template ấn tượng trên Canva
Canva luôn nổi bật bởi kho thư viện mẫu template khổng lồ và đa dạng. Bạn có thể tìm thấy rất nhiều mẫu template đẹp, ấn tượng. Điều này sẽ rất phù hợp với các bạn không có kỹ năng thiết kế quá chuyên sâu. Bạn có thể tận dụng tài nguyên template phong phú của Canva để biến bài powerpoint trở nên chuyên nghiệp hơn bao giờ hết.
Tuy nhiên giữa hàng ngàn template khác nhau, làm thế nào để ta có thể tìm kiếm được template đúng với mong muốn? Các bước thực hiện rất đơn giản.
- Bước 1: Trên giao diện trang chủ -> chọn “thiết kế nổi bật” -> Chọn mục “bài thuyết trình”.
- Bước 2: Nhấn chọn ô tìm kiếm và nhập các từ khóa liên quan đến template mà bạn mong muốn. Chẳng hạn như chủ đề (hiện đại, vintage, retro,..), màu sắc (đỏ, vàng, đen, cam,…), phong cách (education business,…).
- Bước 3: Lựa chọn template ưng ý từ kết quả Canva đề xuất. Để chọn mẫu, nhấn chọn “tùy chỉnh mẫu này” và bắt đầu chỉnh sử mẫu.
Cách thêm bớt slide trên Canva
Sau khi chọn “tùy chỉnh mẫu”, bạn hãy nhấn chọn “áp dụng tất cả” để sử dụng toàn bộ template. Để xóa một slide bất kỳ, bạn hãy nhấn vào dấu “…” và nhấn chọn “xóa trang”.
Nếu bạn muốn thêm một slide mới giống một slide trong bài, nhấn chọn dấu “…” và chọn “tạo bản sao một trang”.
Để tạo một slide hoàn toàn mới -> Chọn dấu (+) phía cuối bản trình chiếu để tạo trang trống mới.

Cách sắp xếp các đối tượng trên Canva
Nếu bạn muốn di chuyển một đối tượng bất kỳ trên Canva, bạn chỉ cần nhấn chuột vào đối tượng và kéo thả chúng vào vị trí mà bạn mong muốn.
Để sắp xếp các lớp (thay đổi thứ tự hiển thị) các đối tượng trên Canva, bạn hãy nhấn chọn đối tượng. Tiếp theo, bạn nhấn chuột phải -> điều chỉnh vị trí đối tượng (tiến một lớp, lùi một lớp,…)
Cách thêm chữ, điều chỉnh font chữ trên Canva
Để thêm văn bản trong Canva, bạn nhấn chọn mục “văn bản” phía bên trái màn hình -> Chọn thêm ô văn bản -> Chọn font chữ -> Nhập văn bản cần thêm.
Để điều chỉnh font chữ, bạn hãy nhập vào đoạn văn bản muốn điều chỉnh -> chọn ô font chữ phía trên màn hình -> thay đổi font chữ. Lưu ý rằng một số font chữ chưa được việt hóa sẽ khiến đoạn text bị lỗi sau khi chuyển đổi.
Ngoài ra, bạn cũng có thể thay đổi màu sắc, cỡ chữ, thêm hiệu ứng, chuyển động cho các phần văn bản của bạn. Phía trên thanh công cụ hỗ trợ của Canva đã được hiển thị rõ ràng.
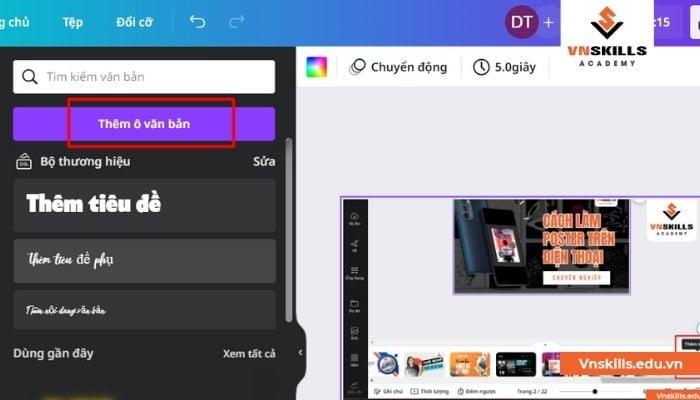
Cách chỉnh sửa các hình minh họa có trong template của Canva
Để căn chỉnh vị trí, kích thước của các hình minh họa, bạn chỉ cần nhấn chuột vào hình và kéo thả để điều chỉnh kích thước của chúng. Hoặc bạn nhấn chọn công cụ vị trí (trên, dưới, giữa) để điều chỉnh vị trí hình minh họa cho phù hợp.
Để xóa hình minh họa, bạn nhấn chuột phải và chọn “xóa”.
Để tạo bản sao hình minh họa, nhấn Ctrl + C (sao chép) và Ctrl + V (dán bản sao).
Một số tính năng chỉnh sửa hình minh họa hữu ích có trong Canva:
- Chuyển động: thêm các hiệu ứng động cho các hình minh họa trong slide. Khi được vận dụng đúng cách, công cụ này sẽ giúp cho bản powerpoint của bạn trở nên hấp dẫn và sinh động hơn.
- Lật: Dùng để lật hình ảnh theo nhiều hướng khác nhau (ngang, dọc).
- Xén: Cắt, chỉnh sửa các phần thừa của đối tượng.
- Sửa hình ảnh: ĐIều chỉnh màu sắc, hiệu ứng cho hình minh họa.
- Độ trong suốt: Tăng/ giảm độ mờ của các chi tiết, hình minh họa.
Xem thêm:
Cách thêm các đối tượng khác vào slide trên Canva
Tại mục thành phần, bạn sẽ tìm kiếm được đối tượng khác nhau để chèn vào slide như: Bảng biểu, đường kẻ, hình ảnh, video, khung,…
Để tìm được “thành phần” mà bạn mong muốn, bạn chọn danh mục “thành phần”. Sau đó, bạn nhấn chọn ô “tìm kiếm thành phần” và nhập từ khóa liên quan. Sau đó, bạn nhấn chọn đối tượng để đưa chúng về slide thiết kế. Đồng thời điều chỉnh màu sắc, kích cỡ của các đối tượng cho phù hợp với slide.

Cách thêm hình ảnh, video, âm thanh trên Canva
Để thêm một hình ảnh, video, âm thanh trên Canva bạn cần tải chúng lên để có thể sử dụng. Đầu tiên bạn chọn mục tải lên từ thanh công cụ dọc bên trái -> Chọn mục “tải lên tệp” -> Chọn hình ảnh, video, âm thanh muốn tải lên.
Sau khi đã tải lên Canva, bạn chỉ cần kéo thả chúng vào các khung hoặc các vị trí mong muốn. Điều chỉnh kích cỡ của ảnh cho phù hợp.
Cách tạo/bỏ nhóm các đối tượng trên Canva
Việc tạo nhóm các đối tượng sẽ giúp bạn dễ dàng hơn trong việc di chuyển hoặc đổi màu hàng loạt. Để nhóm các đối tượng, bạn chỉ cần nhấn giữ nút Ctrl -> Chọn tất cả các đối tượng -> Nhấn chuột phải và chọn “nhóm”. Hoặc bạn có thể sử dụng chuột với hai động tác “kéo” và “thả” để chọn các đối tượng mong muốn và nhóm chúng lại.
Để bỏ nhóm. bạn chỉ cần nhấn chọn nhóm đối tượng và chọn “bỏ nhóm”.
Các thao tác chia sẻ, tải xuống, trình chiếu PowerPoint bằng Canva
Cách trình chiếu PowerPoint bằng Canva
Nhằm hỗ trợ tốt nhất cho người dùng, Canva đã hỗ trợ tính năng trình chiếu mà không cần tải cuống. Các hình ảnh, hiệu ứng, video đều được đảm bảo với độ chính xác cao. Để trình chiếu, bạn nhấn chọn phần chia sẻ -> chọn “Thuyết trình” -> Chọn một trong các nội dung sau đây:
- Chế độ xem toàn màn hình: Màn hình trình chiếu và màn hình của người thuyết trình là giống nhau, luôn ở chế độ toàn màn hình.
- Chế độ người thuyết trình: Có hai cửa sổ riêng biệt là cửa sổ của người xem và cửa sổ của người thuyết trình. Cách làm này sẽ giúp người thuyết trình có thể ghi chú vào bài thuyết trình của mình.
- Thuyết trình và ghi hình: Vừa thuyết trình và vừa ghi hình, bạn có thể theo dõi lại bài thuyết trình của mình.
- Tự động phát: Các slide sẽ tự động di chuyển và phát cho đến khi kết thúc.
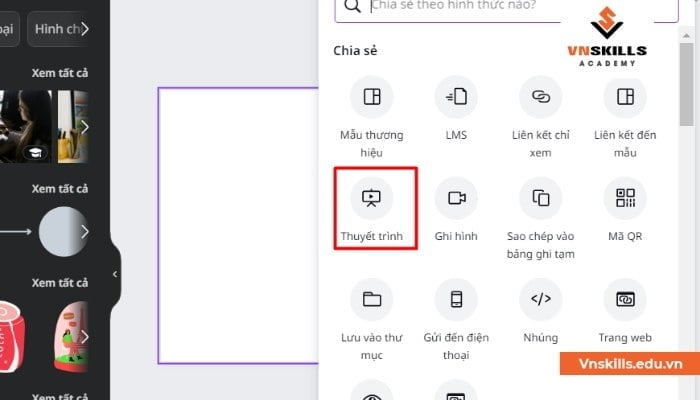
Cách tải bản PowerPoint trên Canva về máy
Để tải bản thuyết trình về máy, bạn hãy chọn phần “Chia sẻ” => Chọn mục “Tải xuống” -> Chọn định dạng tệp bạn muốn tải xuống -> Nhấn nút “Tải xuống”. Hiện nay, Canva đã và đang hỗ trợ nhiều định dạng tệp khác nhau như: PNG, PDF, JPG, SVG,…Bạn có thể tùy chỉnh định dạng để nhận được kết quả tải xuống tốt nhất nhé.
Cách chia sẻ bản PowerPoint trên Canva
Tính năng chia sẻ bản thiết kế sẽ giúp bạn có thể làm việc với nhiều người hơn trên bàn thiết kế của mình. Mọi người đều có thể theo dõi, nhận xét và tham gia vào việc chỉnh sửa nội dung.
Để chia sẻ bản Powerpoint trên Canva, bạn hãy nhấn chọn mục “chia sẻ” phía bên góc phải màn hình -> Nhấn biểu tượng dấu (+) -> Nhập email người bạn muốn gửi -> Chọn “gửi”.
Ngoài ra, bạn cũng có thế chia sẻ dưới dạng đường liên kết bằng cách chọn mục “chia sẻ” và copy đường link liên kết.
Hy vọng rằng thông qua bài viết hướng dẫn sử dụng Canva làm Powerpoint của VnSkills Academy đã giúp bạn hiểu hơn về cách thiết kế bài thuyết trình. Chỉ với các thao tác đơn giản, bạn đã có thể thỏa sức sáng tạo, thiết kế nên những slide ấn tượng nhất.








