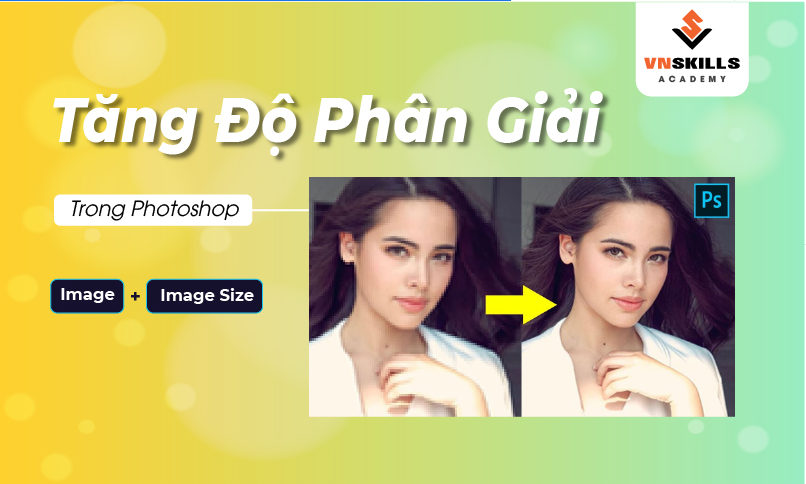Làm mờ nền là một tính năng nổi trội của Photoshop mà Designer không thể không biết đến. Vậy trong bài viết này, hãy cùng VnSkills Academy tìm hiểu về 2 cách làm mờ nền trong Photoshop cực kỳ nhanh gọn và đơn giản nhé!
Làm mờ nền trong Photoshop với công cụ Gaussian Blur
Đây là một phương pháp mà khá ít người biết đến.
- Bước 1: Đầu tiên, bạn mở bức ảnh cần làm mờ nền trong Photoshop và nhấn tổ hợp phím Ctrl + J. Thao tác này sẽ tạo ra một layer tương tự như layer đầu tiên. Sau đó, trong cửa sổ “Layer”, bạn chọn vào “Layer 1” – đây chính là lớp Layer bạn vừa copy ra.
- Bước 2: Trong thanh menu, chọn “Filter” => “Blur” => “Gaussian Blur”. Bạn có thể điều chỉnh mức độ mờ theo ý muốn bằng cách sử dụng thanh trượt. Mức độ mờ thường được sử dụng phổ biến nhất là từ 5 – 7 pixel.

- Bước 3: Vào menu “Layer”, chọn “Layer Mask” => “Reveal all”. Khi đó, bạn sẽ thấy một hình chữ nhật xuất hiện trên Layer 1.
- Bước 4: Chọn công cụ Brush trong Photoshop. Bạn có thể chọn đường kính bất kỳ tuy nhiên độ cứng nên để là 20%. Trong bảng màu, chọn màu đen, nhấp vào hình chữ nhật màu trắng trong “Layer 1” di chuột tại những khu vực hình ảnh chính mà bạn không muốn làm mờ.
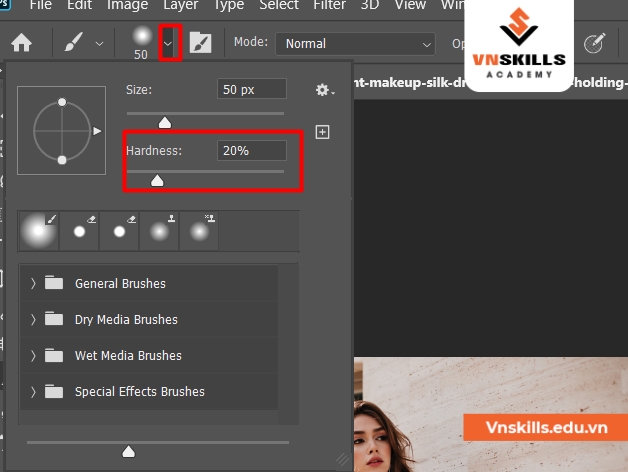
- Bước 5: Thay đổi màu Brush từ đen sang trắng và giảm kích thước. Bây giờ chúng ta sẽ chỉnh lại vùng cần làm mờ. Bạn có thể hiểu đơn giản là, bút đen dùng để làm sắc nét và bút vẽ trắng sẽ dùng để làm mờ.
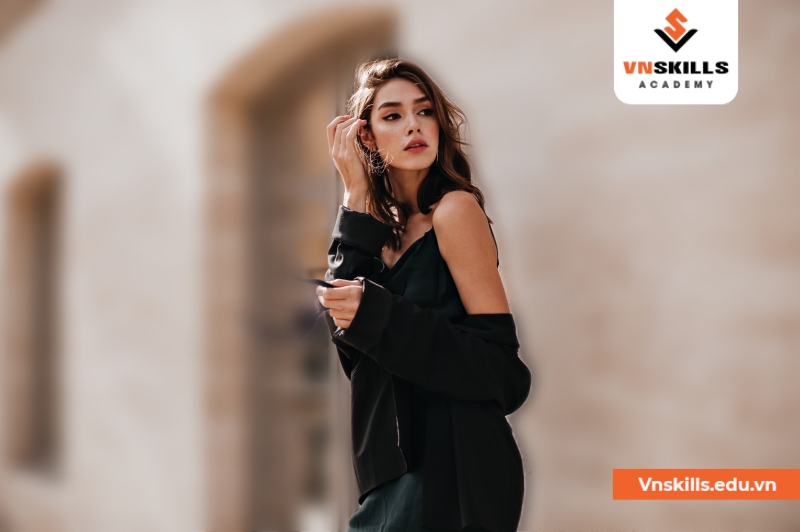
Làm mờ nền trong Photoshop với Radial Blur
Phương pháp làm mờ nền trong Photoshop này được rất nhiều người dùng yêu thích. Đơn giản vì nó dễ sử dụng, ngay cả một người mới bắt đầu cũng có thể làm được.
- Trước hết, bạn cần tách ảnh chính ra khỏi phông nền bằng công cụ “Mask”. Đảm bảo rằng các màu được đặt thành đen / trắng.
- Sử dụng công cụ Brush và bắt đầu từ từ tô lên phần mà chúng ta muốn tách khỏi nền. Khi chọn bất kỳ đối tượng nào, bạn cần nhấp vào nút nằm ở bên trái của nút “Quick Mask”. Thao tác này sẽ đưa hình ảnh của bạn về chế độ bình thường và làm nổi bật đối tượng.
- Dùng tổ hợp phím Ctrl + J để sao chép nền sang một lớp mới.
- Tại lớp mới, chọn “Filter” => “Blur” – “Radial Blur”. Một cửa sổ sẽ xuất hiện để bạn thiết lập tất cả các thông số. Bạn kéo qua lại cho đến khi đạt được hiệu quả làm mờ nền ưng ý. Cuối cùng ấn OK để hoàn thành.

Một số mẹo hữu ích khi làm mờ nền trong Photoshop
- Nếu đối tượng chính bị mờ và trông không thật, thì bạn có thể làm sắc nét các cạnh của đối tượng. Bạn cần điều chỉnh độ sắc nét trong từng lớp riêng lẻ. Khi ảnh được làm sắc nét, độ tương phản của ảnh sẽ được tăng lên. Trong trường hợp này, bạn cần thay đổi chế độ hòa trộn của lớp. Nên điều chỉnh độ sắc nét dần dần và nhiều lần.
- Không sử dụng nhiều bộ lọc trên cùng một bức ảnh.
- Không có một bộ thông số làm mờ nền trong Photoshop cố định nào cho mọi bức ảnh. Bạn cần điều chỉnh sao cho hình ảnh trông chân thật và đẹp mắt nhất.
- Thời gian gần đây, những bức ảnh có nền mờ đang trở nên phổ biến. Tuy nhiên, bạn đừng nên lạm dụng thao tác này quá nhiều. Một số bức ảnh có thể trông xấu đi khi có hiệu ứng làm mờ nền.
Trên đây là 2 cách làm mờ nền trong Photoshop cực kỳ hay ho và hữu ích mà chúng mình muốn giới thiệu tới bạn. Nếu bạn muốn tìm hiểu thêm về các thao tác khác trong Photoshop mà không có đủ điều kiện tài chính, đừng quên tham khảo cách học Photoshop miễn phí mà VnSkills Academy chia sẻ nhé!