Các ứng dụng của Adobe được biết đến rộng rãi trên toàn thế giới với nhiều mục đích sáng tạo khác nhau. Trong số đó, một phần mềm quan trọng không thể không kể đến là Adobe InDesign. Trong bài viết dưới đây, VnSkills Academy sẽ hướng dẫn bạn cách sử dụng InDesign cùng với một số mẹo và công cụ quan trọng trong ứng dụng này.
InDesign là gì?
Trong khi Photoshop có một lượng lớn các công cụ để tạo và chỉnh sửa hình ảnh, InDesign tập trung hơn vào việc tạo các trang và bố cục. InDesign sở hữu nhiều công cụ, tùy chọn và cài đặt hữu ích cho việc thiết kế trên màn hình kỹ thuật số.
Bạn có thể sử dụng InDesign khi nào?
Ban đầu nó được thiết kế như một công cụ để đơn giản hóa việc thiết kế sách, tờ rơi, áp phích, tạp chí để in. Nhưng trong những năm qua, InDesign đã trở thành một chương trình tiện dụng cho các công nghệ kỹ thuật số hiện đại hơn – các dự án thiết kế sách điện tử, đồ họa thông tin, quảng cáo trực tuyến, đồ họa cho mạng xã hội. Bạn cũng có thể tạo bản tin, danh thiếp, bản trình bày, tài liệu quảng cáo, danh mục đầu tư, hóa đơn, v.v.
Bạn thực sự có thể thiết kế bất cứ thứ gì với InDesign. Nhưng nó hiệu quả nhất trong việc tổ chức bố cục, quản lý tài nguyên, tạo kiểu văn bản và đoạn văn mà bạn muốn sử dụng lại trên nhiều trang hoặc tài liệu. Bạn có thể tự mình tạo ra tất cả các sản phẩm từ đầu hoặc sử dụng các mẫu và công cụ tạo sẵn.
Hướng dẫn cách sử dụng InDesign
Chúng tôi sẽ hướng dẫn bạn cách sử dụng InDesign với một số tính năng cốt lõi. Nếu bạn đã sử dụng bất kỳ phần mềm Adobe nào trước đây, bạn sẽ thấy việc làm quen với InDesign khá dễ dàng.
Nếu bạn không muốn lãng phí thời gian để tự mày mò làm chủ chương trình, hãy đăng ký các khóa học InDesign của các trung tâm đào tạo thiết kế đồ họa uy tín. Chúng sẽ giúp bạn nhanh chóng đạt được kết quả bạn mong muốn trong vòng vài tuần.
Các trang
InDesign sử dụng các trang, không phải “artboard” (Adobe Illustrator) hoặc “canvas” (Adobe Photoshop). Vì vậy, điều quan trọng là phải thiết lập một tài liệu mới với kích thước giấy và số trang chính xác trong lần đầu tiên bạn mở ứng dụng.
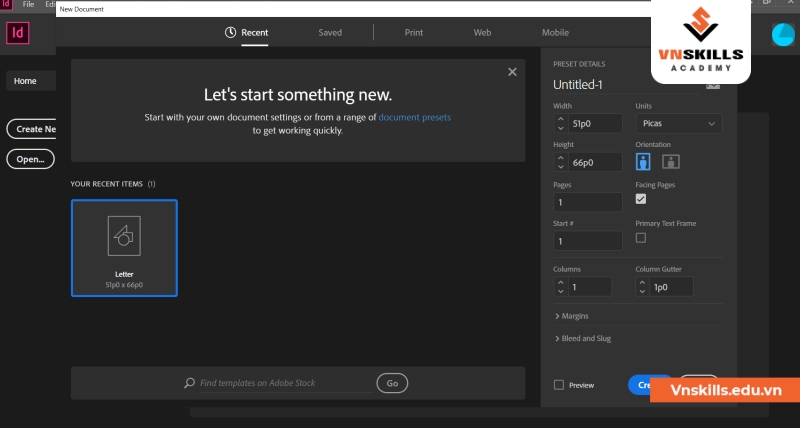
InDesign có một số mẫu kích thước sẵn. Việc lựa chọn mẫu dựa trên mục đích thiết kế của bạn – in ấn, web, di động, v.v. Bạn cũng có thể tự mình tùy chỉnh và lưu mẫu để có thể sử dụng lại trong tương lai.
Sau khi tạo tài liệu, bạn có thể điều hướng qua các trang bằng bảng điều khiển Trang (Window > Pages).
Trang chính
Chúng cho phép bạn thêm các phần tử vào trang của mình, phần tử này sẽ được hiển thị trên mọi trang. Nếu bạn có đồ họa hoặc văn bản lặp lại nhiều lần, bạn có thể áp dụng các phần tử này cho Trang chính thay vì sao chép chúng trên nhiều trang theo cách thủ công. Để làm điều này, trong bảng điều khiển Pages có mục A-Master Page. Nhấp đúp vào nó sẽ cho phép bạn chỉnh sửa Trang chính và nhanh chóng áp dụng phần tử này cho mọi trang đơn trong tài liệu của bạn.
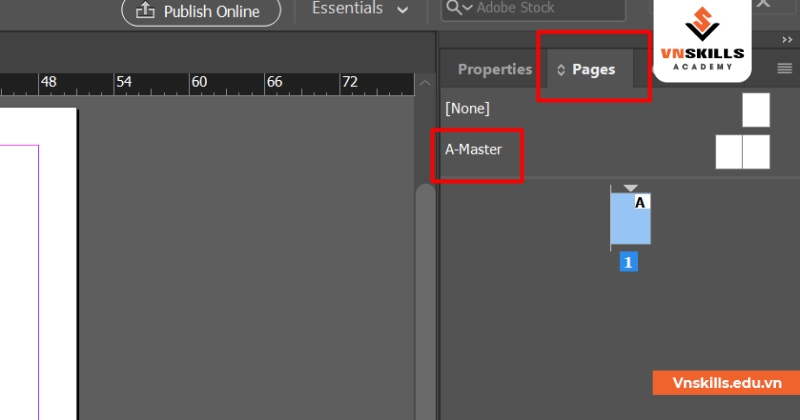
Chèn hình ảnh lên các hình dạng
InDesign cho phép bạn tạo biểu tượng, hình dạng và tô chúng bằng hình ảnh. Chỉ cần tạo các hình dạng bạn cần và kéo và thả hình ảnh vào đó. Các biểu mẫu này về cơ bản hoạt động như một mặt nạ, hiển thị hình ảnh bên trong đường viền của hình dạng và bạn có thể thay đổi kích thước, tỷ lệ và vị trí của chính hình ảnh cũng như biểu mẫu bất kỳ lúc nào.
Kiểu văn bản và đoạn văn
Sử dụng InDesign, bạn có thể xác định kiểu văn bản và đoạn văn chính được lặp lại nhiều lần trong toàn bộ tài liệu của mình. Điều này cho phép bạn dễ dàng xác định giao diện của các phần tử phổ biến trên các trang và đảm bảo phong cách nhất quán trong toàn bộ tài liệu của bạn.
Tạo kiểu văn bản chủ đạo
Cách thuận tiện nhất để sử dụng InDesign với tính năng này là xác định các kiểu văn bản tiêu đề và nội dung chính. Nếu bạn cần thay đổi phông chữ hoặc màu sắc, bạn có thể thay đổi chúng bằng một cú nhấp chuột trong toàn bộ tài liệu. Đối với những đoạn văn bản lớn, bạn có thể tạo kiểu đoạn văn của riêng mình bằng cách xác định cột, căn chỉnh văn bản, thụt lề, lề, v.v.
Để lưu một kiểu văn bản, hãy đi tới Window> Styles> Character Style. Chọn văn bản bạn đã thiết lập trước đó, sau đó trong bảng Character Style, chọn Create New Style và đặt tên cho nó.
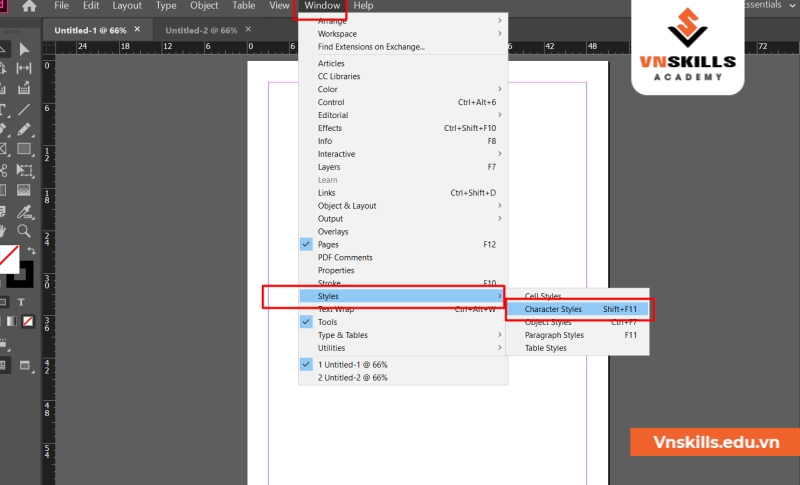
Tạo kiểu đoạn văn chủ đạo
Quy trình tương tự cũng áp dụng cho các kiểu đoạn văn. Sau khi đã thiết lập đoạn văn theo cách bạn muốn, hãy đi tới Window> Styles> Paragraph Styles và với đoạn văn được chọn, hãy nhấp vào nút Create New Style trên thanh công cụ và đặt tên cho kiểu đoạn văn mới.
Hai chức năng này rất giống nhau. Kiểu đoạn văn cho phép nhiều tùy chỉnh hơn về bố cục đoạn văn, trong khi kiểu ký tự dành cho việc tạo kiểu các khối hoặc đoạn văn bản nhỏ hơn.
Lưu ý khi sử dụng InDesign
Theo mặc định, InDesign sẽ chèn một dấu gạch ngang nếu một đoạn văn bản quá dài đối với hộp văn bản. Nếu bạn tắt tùy chọn này, từ sẽ chuyển sang dòng tiếp theo. Tất nhiên, điều này phụ thuộc vào sở thích hoặc yêu cầu dự án của bạn, nhưng việc tắt tính năng này sẽ giúp làm cho đoạn văn đẹp hơn và gọn gàng hơn.
Để thao tác thiết kế được diễn ra dễ dàng, tốt hơn hết bạn nên tắt tính năng tự động gạch nối. Trong Bảng điều khiển Đoạn văn (Window > Paragraph), bỏ chọn hộp kiểm “Hyphen”.
Trên đây là một số giới thiệu cơ bản về cách sử dụng InDesign mà VnSkills Academy muốn giới thiệu đến bạn. Để tìm hiểu thêm về các công cụ và mẹo trong phần mềm này, mời bạn đón đọc bài viết: Cách sử dụng InDesign cho người mới bắt đầu (Phần 2).








