Trong phần trước, VnSkills Academy đã hướng dẫn bạn một số công cụ cơ bản trong InDesign. Trong bài viết này, chúng mình sẽ tiếp tục cùng bạn khám phá thêm cách sử dụng InDesign với nhiều tính năng hay ho khác. Cùng bắt đầu ngay nhé!
Sử dụng InDesign với liên kết, lớp và mẫu
Giống như các chương trình khác trong bộ Adobe, trong InDesign, bạn có thể làm việc với các tùy chọn như Links và Layers.
- Bạn có thể sử dụng bảng điều khiển Lớp (Window > Layer) để tổ chức việc sắp xếp các phần tử (văn bản, đồ họa, v.v.) tương đối với nhau, chẳng hạn như lớp phủ văn bản trên đồ họa hoặc hình ảnh.
- Bảng điều khiển Liên kết (Window> Links) trong InDesign là một tính năng độc đáo hơn, nhưng về cơ bản nó là một thư viện của tất cả các phần tử được sử dụng trong một tài liệu.
Điều quan trọng khi sử dụng InDesign là nó không nhúng hình ảnh vào chính tệp dự án mà liên kết đến các phiên bản đầy đủ mà bạn đã lưu trên máy tính của mình. Nếu chương trình không thể tìm thấy chúng khi mở dự án, bạn có thể chỉ định đường dẫn đến các phần tử cần thiết hoặc thay thế chúng bằng những phần tử khác.
Các liên kết được sử dụng để giảm kích thước tệp của tài liệu và cải thiện hiệu suất khi tạo trang. Do đó, việc di chuyển vị trí hoặc chỉnh sửa hình ảnh gốc trên ổ cứng của bạn có thể gây ra sự cố với mẫu InDesign. Vì vậy bạn cần đảm bảo hình ảnh bạn sử dụng ở cùng một vị trí trên máy tính.
Một cách để giải quyết vấn đề này là nhúng các liên kết của bạn vào chính tài liệu. Về cơ bản là đính kèm hình ảnh gốc vào chính tài liệu để bạn không phải lo lắng về vị trí của nó trên máy tính của mình.
Điều này có thể được thực hiện sau khi bạn đã thêm hình ảnh vào trang của mình bằng cách vào bảng điều khiển Liên kết (Window> Links) và chọn hình ảnh bạn muốn đính kèm vào tài liệu bằng cách nhấp chuột phải vào nó và chọn Embed LInk. Tuy nhiên, hãy lưu ý rằng điều này sẽ làm cho tệp của bạn lớn hơn và khó xử lý hơn, vì vậy đừng làm điều này nếu bạn đang sử dụng nhiều hình ảnh.
Lề và hướng dẫn
Điều chỉnh hướng dẫn là một trong những tính năng quan trọng nhất của InDesign. Đây cũng là thứ khiến InDesign trở thành chương trình hoàn hảo để tạo bất kỳ bản thiết kế kỹ thuật số nào. Khả năng thêm và chỉnh sửa số lượng cột, hàng, khoảng cách giúp bạn dễ dàng chỉnh sửa cấu trúc trong dự án bạn đang thực hiện.
Sử dụng tùy chọn Layout> Create Alternate Layout để nhanh chóng thiết lập các hướng dẫn mới trong tài liệu của bạn. Các cột đơn giản thường cho phép bạn thêm các hình dạng và đoạn văn mới. Có thể dễ dàng bật và tắt hướng dẫn trong quá trình thiết kế bằng cách nhấn phím W.

Nếu đây là một dự án in, điều đặc biệt quan trọng là phải điều chỉnh các lề xung quanh mép của tài liệu. Để thực hiện việc này, hãy chuyển đến Layout> Margins and Columns. InDesign có một tùy chọn tiện dụng để tự động điều chỉnh các phần tử trên trang giúp chúng không nằm ngoài lề ngay cả khi bạn thay đổi kích thước. Để thực hiện việc này, trong cửa sổ Margins and Columns, hãy chọn tùy chọn Adjust Layout.
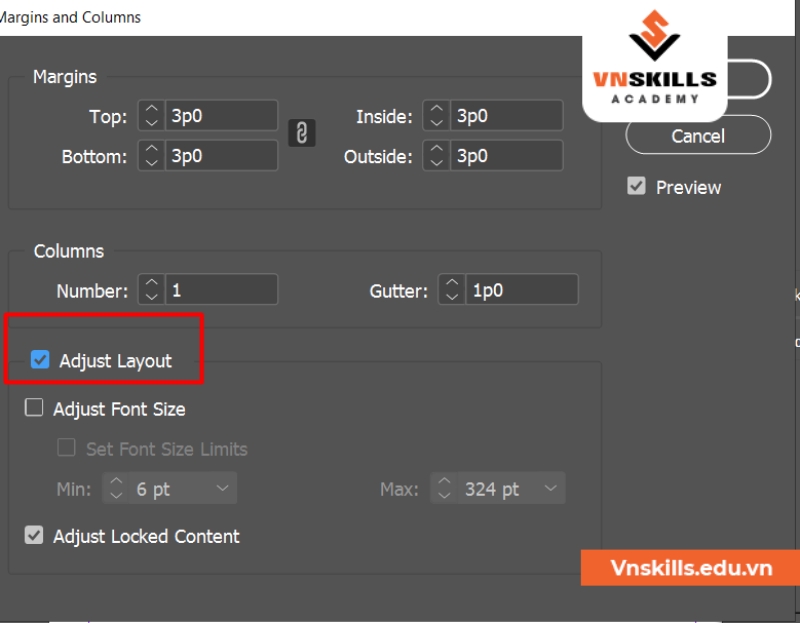
Tạo hiệu ứng cho đối tượng
Cũng giống như trong Adobe Photoshop, bạn có thể sử dụng InDesign để thêm các tùy chọn kiểu lớp như Drop Shadow, Outer Glow,…. Để gọi các tùy chọn này, hãy chọn phần tử và đi tới Object> Effect và chọn hiệu ứng bạn muốn áp dụng. Bạn cũng có thể điều chỉnh độ trong suốt của đối tượng tại đây.

Hiệu suất hiển thị
Đây là một tính năng InDesign cho phép bạn thay đổi chất lượng hình ảnh trong tài liệu của mình để cải thiện hiệu suất máy tính. Điều này đặc biệt hữu ích khi bạn có một tài liệu rất nặng.
Để thay đổi chất lượng xem trước hình ảnh, chỉ cần chọn hình ảnh bạn muốn tối ưu hóa, đi tới Object> Display Performance > Fast Display hoặc Typical Display . Cài đặt Typical Display sẽ làm giảm độ phân giải của hình ảnh, trong khi Fast Display sẽ thay thế nó bằng một trường toàn màu xám.

Sử dụng cài đặt hiệu suất hiển thị sau khi bạn đã thiết lập và đặt hình ảnh vào bố cục của mình. Đừng lo lắng về cách các bản xem trước này trông như thế nào trong ứng dụng – sau khi được xuất, sản phẩm cuối cùng sẽ vẫn sử dụng phiên bản Full HD của hình ảnh gốc.
Tùy chọn khung văn bản
Các tùy chọn này cho phép bạn nhanh chóng điều chỉnh số lượng cột mà văn bản của bạn sẽ xuất hiện. Nhấn CMD + B trên Mac hoặc CTRL + B trên Windows sẽ xuất hiện bảng Tùy chọn khung văn bản, cho phép bạn thực hiện thay đổi.
Cách sử dụng InDesign: Các công cụ lựa chọn
Chọn một số hoặc tất cả các đối tượng
Để chọn một số đối tượng riêng lẻ, hãy nhấn và giữ phím Shift và chọn từng phần tử bằng công cụ Selection. Sau đó, kéo các đối tượng bất cứ nơi nào bạn muốn.
Để chọn nhiều phần tử trong một tài liệu, hãy chọn công cụ Selection và kéo các phần tử bạn muốn chọn. Để chọn tất cả đối tượng, sử dụng phím tắt Control + A (Windows) hoặc Command + A (macOS).
Sử dụng InDesign: Chọn các đối tượng được nhóm
Để nhóm các phần tử trong InDesign, chọn chúng rồi vào Object > Group.
Khi bạn chọn bất kỳ đối tượng nào trong nhóm này bằng công cụ Selection, InDesign sẽ chọn tất cả chúng và coi tất cả chúng như một đối tượng. Nếu bạn chỉ muốn di chuyển hoặc thay đổi một đối tượng trong nhóm, hãy chọn công cụ Direct Selection. Sau đó, nó có thể được di chuyển hoặc được sửa đổi độc lập với các phần tử khác trong nhóm. Tuy nhiên, nó vẫn là một phần của nhóm.
Chọn các đối tượng dưới các đối tượng khác
Các tài liệu phức tạp có thể có các đối tượng chồng chéo lên nhau. Khi bạn muốn chọn một đối tượng nằm dưới một đối tượng khác:
- Chọn đối tượng trên cùng bằng Selection Tool hoặc Direct Selection Tool.
- Đi tới Object > Select > chọn tùy chọn phù hợp.
- Ví dụ: chọn hình vuông màu vàng và chọn Next Object Below để chọn hình tròn màu đỏ, hoặc Last Object Below để chọn đa giác màu xanh lam.

Trên đây là toàn bộ những hướng dẫn cơ bản về cách sử dụng InDesign cho người mới bắt đầu. Nếu bạn muốn tìm hiểu thêm về toàn bộ các tính năng của ứng dụng này, bạn có thể tham khảo khóa học thiết kế in ấn InDesign của chúng mình nhé!








