Thông thường, chúng ta sẽ cố gắng truyền tải câu chuyện hay ý tưởng của mình bằng một bức ảnh duy nhất. Tuy nhiên, trong nhiều trường hợp, một bức ảnh ghép được xây dựng tốt có thể là một cách tuyệt vời để chạm sâu hơn tới cảm xúc người xem. Trong bài viết này, VnSkills Academy sẽ hướng dẫn bạn 9 bước tạo ảnh ghép trong Photoshop vô cùng đơn giản và dễ hiểu. Cùng bắt đầu ngay nào!
Lưu ý khi tạo ảnh ghép trong Photoshop
Việc lựa chọn các bức ảnh thành phần khi tạo ảnh ghép trong Photoshop là rất quan trọng. Bạn không được chọn bừa mà phải cân nhắc sao cho có một mối liên hệ gì đó giữa chúng. Mục đích chung của các bức ảnh con là góp phần thể hiện đề tài lớn của tác phẩm.
Mỗi bức ảnh sẽ là một mảnh ghép chi tiết nêu bật kết cấu và cá tính của bức tranh tổng thể. Nếu mất đi một trong số chúng, câu chuyện sẽ không trọn vẹn và không truyền tải đúng thông điệp, cảm xúc của tác giả. Đây cũng là một trong số những kiến thức cơ bản về Photoshop.
Quy trình tạo ảnh ghép trong Photoshop
Bước 1: Mở ảnh để tạo ảnh ghép trong Photoshop
Mở tất cả các hình ảnh đã chọn cho vào Photoshop (File > Scripts > Load File into Stack). Hãy nhớ rằng, bạn chọn càng nhiều ảnh thì khán giả sẽ càng khó xem từng chi tiết.
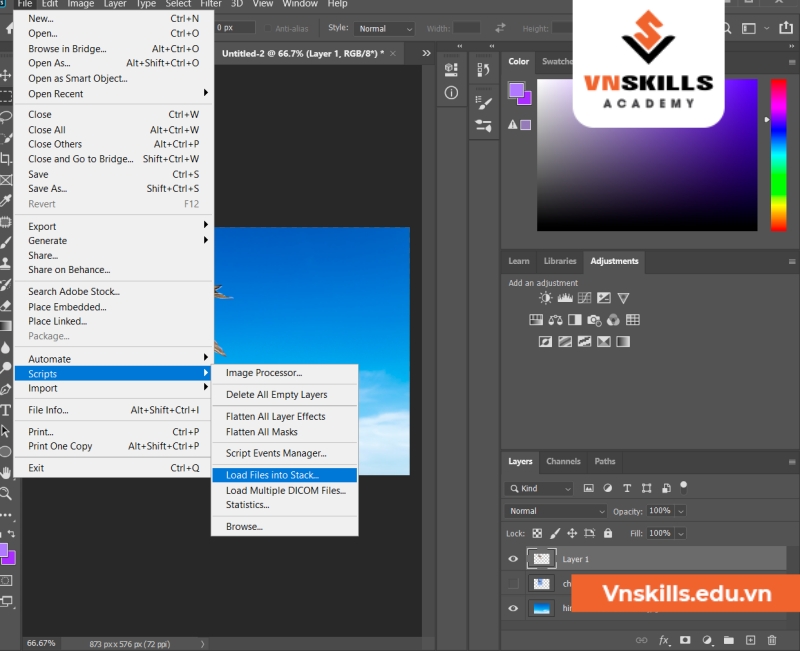
Bước 2: Tạo một tệp mới
Tạo một tệp mới (File -> New). Kích thước của nó phải lớn hơn một chút so với kích thước thực mà bạn muốn. Ở ví dụ này, mình đặt 800×450 ″ ở 150ppi.
Bước 3: Thêm từng ảnh vào tệp
- Dùng Lasso Tool (L) chọn chú chim. Nhấn tổ hợp phím Ctrl + J để tách nó ra khỏi lớp nền cũ. Ẩn hiển thị lớp ảnh chú chim có nền ban đầu (ấn vào biểu tượng con mắt bên cạnh)
- Bạn có thể cần điều chỉnh kích thước và độ phân giải của hình ảnh để dễ dàng di chuyển trong tài liệu mới. Chọn Image > Image Size > Điều chỉnh 3 thông số Width, Height, Resolution (chiều rộng, chiều cao, độ phân giải). Bỏ chọn Resample Image rồi bấm OK.

Lưu ý: Nếu bạn chuyển đổi Layer chứa hình ảnh thành Smart Object trước, nó sẽ duy trì chất lượng hình ảnh trong khi thay đổi kích thước.
Xem thêm:
Bước 4. Tạo bố cục ảnh ghép
Khi bạn đã thêm tất cả thành phần để tạo ảnh ghép trong Photoshop, hãy sắp xếp chúng. Di chuyển các hình ảnh xung quanh cho đến khi bạn cảm thấy rằng sự sắp xếp này truyền tải câu chuyện của bạn theo cách tốt nhất.
Sau khi làm một vài lần, bạn sẽ phát triển được phong cách của riêng mình. Mỗi bố cục đều có một mục đích nhất định. Mình thích tạo ra sự đối xứng trong bố cục hoặc làm cho nó giống như một trò chơi xếp hình.
Bước 5: Điều chỉnh màu sắc
Sau khi ghép hai ảnh lại với nhau, mình nhận thấy rằng có sự chênh lệch màu giữa hai bức ảnh. Để bức ảnh ghép trông được tự nhiên hơn, mình sẽ tiến hành điều chỉnh màu sắc bức ảnh chứa chú chim. Để làm điều này, bạn thực hiện theo các bước sau:
- Vào menu Layer > New Adjustment Layer > Hue/ Saturation. Bảng chọn Properties sẽ mở ra.
- Tại đây, bạn bấm vào biểu tượng bàn tay, chấm vào khu vực bầu trời. Sau đó, Photoshop sẽ tự động xác định khoảng phạm vi màu cho bạn.
- Để điều chỉnh màu, bạn kéo các thanh trượt Hue, Saturation và Lightness sao cho đạt đến độ ưng ý.
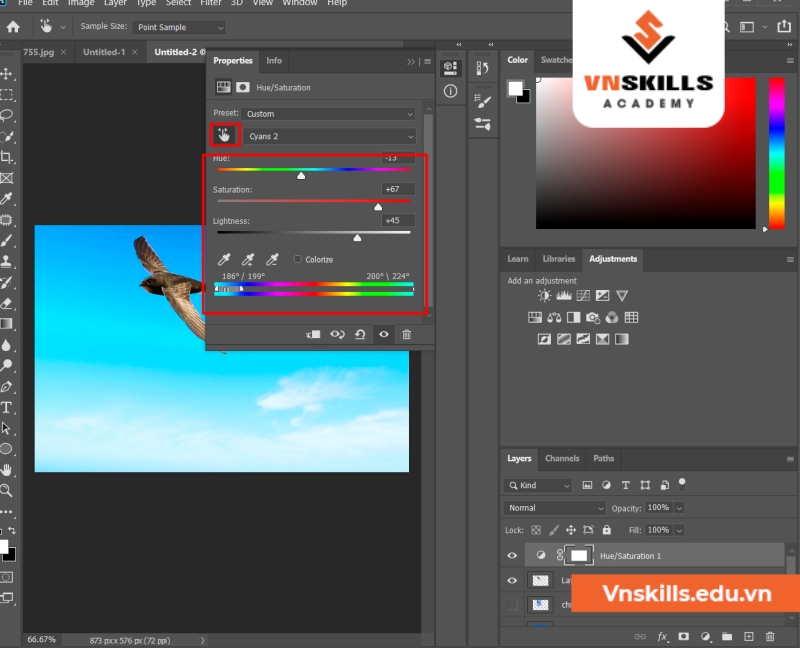
Bước 6: Hợp nhất tất cả các lớp
Khi bức ảnh ghép trông hài hòa và đẹp mắt, hãy hợp nhất tất cả các lớp bằng tổ hợp phím Ctrl + Shift + E.
Bước 7: Cắt sửa hình ảnh
Sau khi hợp nhất, hãy cắt hình ảnh sao cho khoảng trắng ở tất cả các bên là như nhau.
Bước 8: Thay đổi kích thước để sử dụng trực tuyến
Bạn có thể cần thay đổi kích thước ảnh ghép đã hoàn thành của mình để sử dụng trên mạng xã hội. Mình khuyên bạn nên lưu bản gốc đã nén dưới dạng JPEG để có thể sử dụng lại nó trong tương lai.
Để nén ảnh ghép xuống kích thước có thể chấp nhận được cho mạng xã hội, hãy nhấn Alt + Ctrl + I. Kích thước có thể khác nhau tùy thuộc vào nền tảng. Với bài đăng Facebook, tiêu chuẩn là 940 x 788 px và 150ppi.
Bước 9: Thêm watermark nếu bạn muốn
Nếu bạn muốn đánh dấu chủ quyền tác phẩm của mình, hãy thêm watermark trong Photoshop. Sau khi bạn làm điều này, đừng quên hợp nhất tất cả các lớp lại và lưu tệp dưới dạng JPEG. Bây giờ, bức ảnh ghép trong Photoshop của bạn đã sẵn sàng để khỏe với cả thế giới.
Với 9 bước tạo ảnh ghép trong Photoshop chúng mình hướng dẫn phía trên thì việc này cũng không phải quá khó như bạn tưởng tượng đúng không nào? VnSkills Academy còn cất giữ nhiều bí kíp hay ho muốn gửi tặng đến bạn lắm đó. Cuối cùng, chúc bạn thành công tạo ra một bức ảnh ghép xuất sắc.








