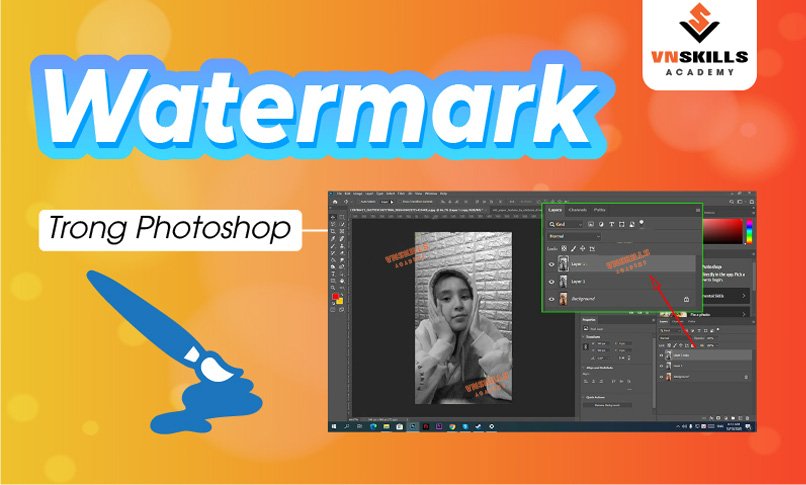Nếu bạn để ý thì khi một trang web hoặc một tác giả đăng tải hình ảnh trên Internet thường sẽ kèm theo watermark. Nếu bạn cũng muốn có một chiếc watermark nhỏ xinh để khẳng định chủ quyền, thì nhất định bạn không được bỏ qua những thông tin dưới đây rồi. Trong bài viết này, VnSkills Academy sẽ phân tích chi tiết quá trình tạo và áp dụng watermark trong Photoshop cho một bức ảnh. Cùng bắt đầu nhé!
Watermark trong Photoshop là gì?
Watermark là một phần chữ, hình ảnh, logo, ký hiệu, biểu tượng riêng của bạn được làm mờ rồi chèn vào hình ảnh. Nó giúp xác định quyền tác giả, hạn chế việc copy, lan truyền trái phép, đảm bảo tăng danh tiếng và lưu lượng truy cập cho trang web của bạn.
Cách tạo watermark trong Photoshop
Tạo file làm việc mới
Sau khi khởi động chương trình, bạn cần chọn tab “File” và nhấp vào tùy chọn “New” . Bạn cũng có thể mở tài liệu mới bằng tổ hợp “CTRL + N” . Chọn kích thước tệp phù hợp (ví dụ 600×300 pixel) và để nền trong suốt (Trong mục Background Contents, chuyển thành Transparent).
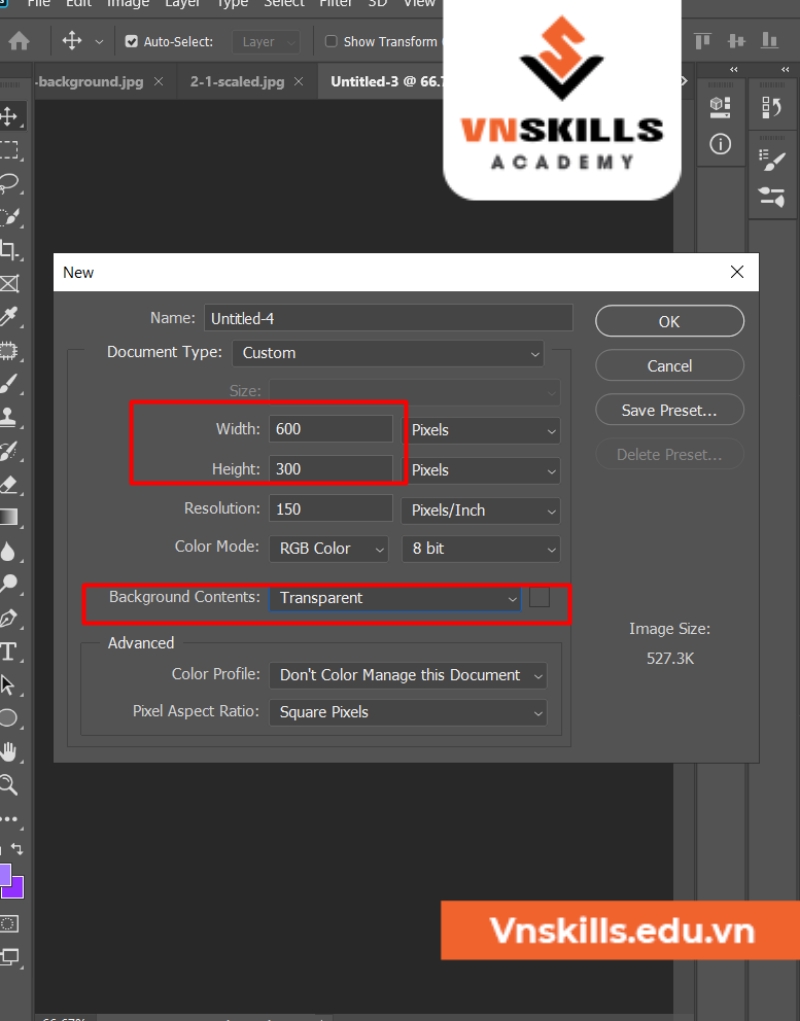
Chọn định dạng chữ cho watermark trong Photoshop
Chiều của watermark
Đưa con trỏ chuột đến biểu tượng có chữ “T” trên thanh công cụ .Nhấn nút chuột trái trên đó cho đến khi một menu bổ sung xuất hiện. Nó bao gồm một số mục. Ở đây, mình chọn mục “Horizontal Type Tool” để tạo và sắp xếp các chữ cái theo chiều ngang. Nếu bạn muốn áp dụng một dòng chữ dọc, hãy chọn “Vertical Type Tool”.
Font chữ mà màu chữ
Không phải font chữ nào cũng phù hợp để làm watermark trong Photoshop. Mình thích “Constantia” và màu chữ đen..
Trong hầu hết các trường hợp, cần có Watermark để áp dụng địa chỉ trang web hoặc chữ ký của tác giả hình ảnh. Khi đó, bạn có thể tự quảng cáo nếu ảnh được phân phối trên các nguồn khác.
Bắt đầu tạo Watermark trong Photoshop
- Nhập dòng chữ bạn muốn thêm vào watermark trong Photoshop.
- Sau khi nhập, nhấn Ctrl + Enter. Hãy căn chỉnh văn bản bằng công cụ Move ( V ). Bạn có thể bật tính năng Grid trong Photoshop để việc căn chỉnh được dễ dàng hơn.
- Áp dụng ” Free Transform ” ( Ctrl + T ) cho văn bản. Với sự trợ giúp của nó, văn bản có thể được phóng to, thu nhỏ, trong khi giữ phím Shift , kéo vào bất kỳ góc nào, xoay văn bản với nhiều góc độ. Nhấn Enter để áp dụng chuyển đổi .
- Vào “Filter – Sketch – Relief” để điều chỉnh một số hiệu ứng cho hình ảnh. Bấm OK.
- Đây là những gì đã xảy ra sau khi áp dụng lệnh .
- Sau đó, nhấp chuột trái vào lớp văn bản, chuyển đến cửa sổ ” Layer Style ” và áp dụng độ bóng cho văn bản.
- Sau đó, trong bảng điều khiển Layer, giảm Opacity của lớp thành 50%.

Lưu watermark trong Photoshop
- Nhấn tổ hợp phím “ CTRL + S” và chọn một số tùy chọn nhất định trong cửa sổ xuất hiện. Nên chọn định dạng .PNG để không làm mất độ trong của ảnh.
- Nếu bạn muốn có thể thay đổi Watermark này trong tương lai, bạn phải lưu dự án ở định dạng .psd. Khi đó, bất cứ lúc nào bạn có thể sửa nó và thay đổi các thông số cần thiết: màu sắc, vị trí bóng, độ sáng, v.v.
Cách đặt watermark lên hình ảnh trong Photoshop
Sau khi đã lưu watermark trong thư mục đã chọn ở định dạng được chỉ định, bạn có thể sử dụng nó lên tất cả hình ảnh. Watermark sẽ mờ và không làm hỏng bức ảnh tổng thể. Quy trình này thậm chí còn dễ dàng hơn so với việc tạo Watermark.
- Trong Photoshop, bạn cần mở ảnh mong muốn và Watermark của chính nó. Chúng tôi sẽ sử dụng địa chỉ trang web của mình để đánh dấu lên hình ảnh. Nếu ánh sáng của ảnh chưa được ưng ý, bạn hãy điều chỉnh cân bằng trắng trong Photoshop.
- Sao chép Watermark sang một lớp mới trong dự án. Sử dụng các phím trên bàn phím hoặc con trỏ chuột, đặt nó vào vị trí mong muốn và chọn kích thước phù hợp. Trong ảnh chụp màn hình bên dưới, bạn có thể thấy Watermark của chúng tôi ở góc dưới bên phải.
- Bằng cách nhấn nút Shift, bạn có thể thiết lập đồng đều các tỷ lệ, đưa nó về dạng thích hợp. Nó cho phép bạn nhanh chóng điều chỉnh kích thước của tệp.
- Và bây giờ chúng ta sẽ chỉ nhân đôi các lớp và đặt Watermark trên toàn bộ khu vực của hình ảnh.

Chỉ với những thao tác đơn giản như vậy, bạn đã có thể tạo một Watermark trong Photoshop chất lượng cao đáp ứng mọi mong muốn của mình chỉ trong 10’. Giờ đây, bạn không phải sợ hình ảnh của mình bị “đánh cắp” nữa rồi nhé! Để học thêm được nhiều tips hay ho, bạn có thể tham khảo các bài viết về chủ đề Tự học Photoshop của VnSkills Academy