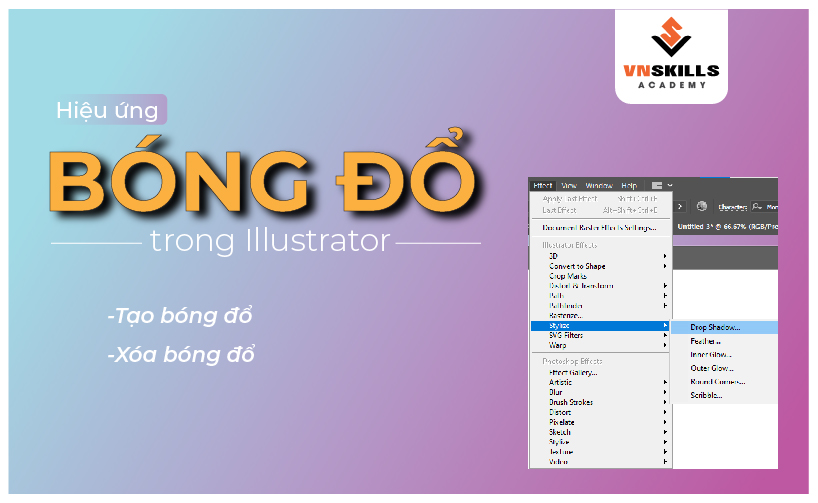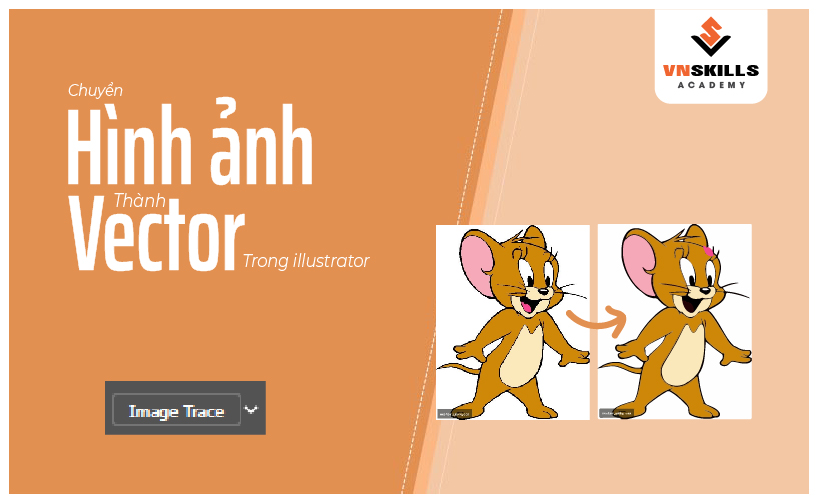Adobe Illustrator là chương trình quen thuộc với các nhà thiết kế đồ họa nhằm tạo ra các biểu trưng đầy màu sắc bằng cách sử dụng các hiệu ứng khác nhau.Trong bài viết hôm nay, VnSkills Academy sẽ cho bạn biết 4 cách tạo hiệu ứng bóng đổ trong Illustrator đảm bảo thành công 100%. Chúng mình cũng sẽ cố gắng cung cấp ví dụ về các tình huống để bạn có thể hình dung dễ hơn. Cùng bắt đầu ngay nhé!
Tạo bóng đổ trong Illustrator bằng Blend Tool
- Tạo một bản sao của hình dạng chính. Click chọn đối tượng -> ẩn tổ hợp phím Ctrl + C; Ctrl V
- Chọn bản sao và đi tới menu Object -> Path -> Offset Path… Khi đó, bảng chọn Offset Path hiện ra. Ở đây chúng ta có thể điều chỉnh một số thông số cho bóng đổ trong Illustrator.
- Bản sao cần lớn hơn một chút so với đối tượng gốc. Trong cửa sổ xuất hiện, hãy cho biết đối tượng mới sẽ lớn hơn bao nhiêu pixel. Mình đã chỉ định Offset = 4px, con số chính xác sẽ phụ thuộc vào kích thước của hình ảnh gốc. Bạn cần chọn được giá trị của mình – hình dạng mới này sẽ thiết lập các ranh giới của bóng đổ. Để thuận tiện cho việc lựa chọn, bạn có thể tích vào ô Preview để xem trước

- Kết quả là, chúng ta sẽ nhận được 2 hình dạng. Hình lớn hơn được sơn phủ bằng màu của nền chính. Nếu bạn lưu tệp trong EPS 10, bạn có thể đặt hình dạng dưới cùng thành độ mờ 0%.

- Bây giờ chọn công cụ Blend Tool (W). Trước tiên hãy nhấp vào một hình, sau đó giữ Alt và nhấp vào hình còn lại. Trong cửa sổ xuất hiện, chọn Smooth Color. Hiệu ứng bóng đổ trong Illustrator đã được tạo.

- Bây giờ chúng ta đặt hình dạng chính lên trên cái bóng, di chuyển nó một chút và chiêm ngưỡng kết quả.
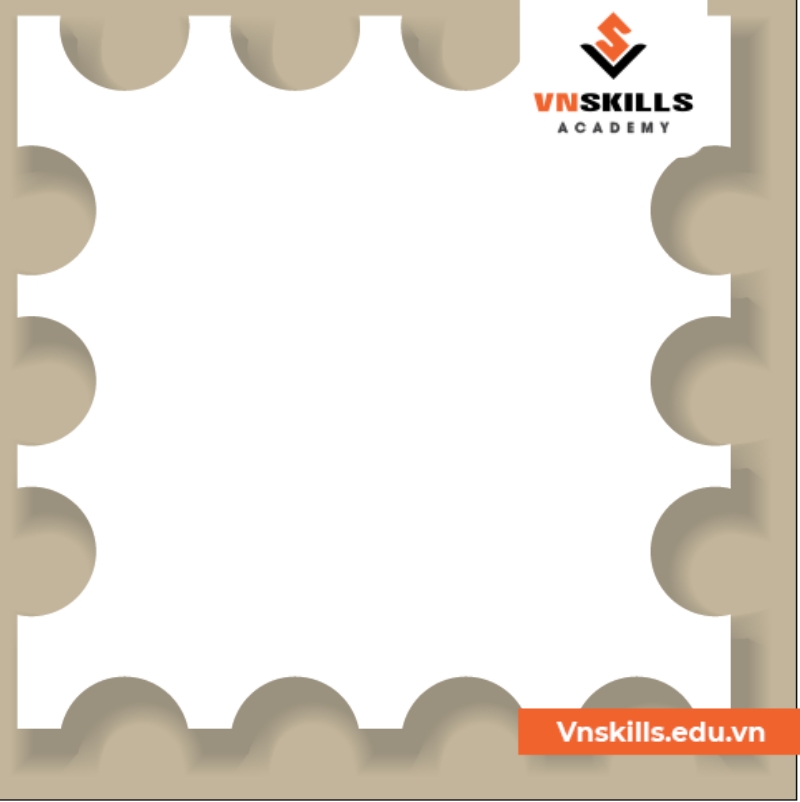
Tạo bóng đổ trong Illustrator với một gradient xuyên tâm
Ở đây mình có một hình tròn màu hồng và mình muốn tạo bóng đổ trong Illustrator cho nó. Để thực hiện, bạn làm theo các bước sau:
- Chọn quả bóng. Giữ phím ALT + Click giữ chuột trái -> Di chuyển quả bóng xuống dưới vị trí ban đầu. Khi đó, ta sẽ thấy một bản sao được tạo ra.
- Chọn bản sao
- Bật Gradient Tool (G) trên thanh công cụ.
- Bạn có thể tiến hành quản lý dải màu bằng hộp thoại Palette Gradient (f9). Trên thanh menu >window > Palette Gradient (f9).
- Trên bảng hiện ra, trong mục Type, Chọn Radial
- Màu cho gradient nên được chọn sao cho cạnh bên ngoài hòa vào nền (trong trường hợp của tôi là màu trắng).
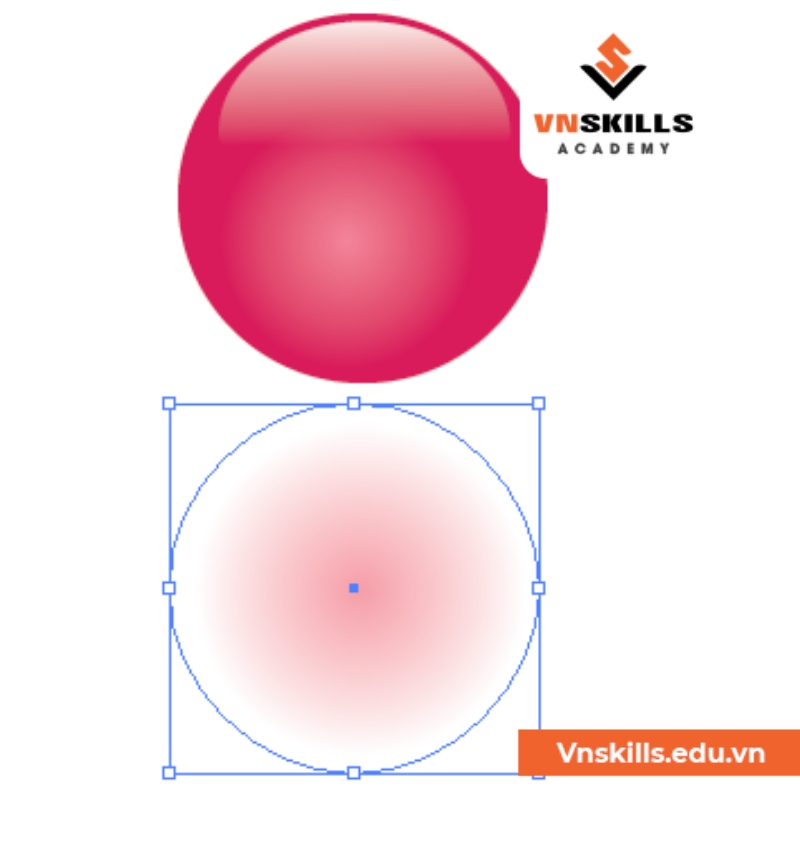
- Tiếp theo, bạn cần nén hình tròn để nó biến thành hình bầu dục.

- Hiệu ứng bóng đổ đã sẵn sàng. Bây giờ chỉ cần đặt quả bóng màu hồng của chúng ta lên trên cái bóng.

Tạo bóng đổ trong Illustrator bằng Gradient tuyến tính
- Tạo một bản sao của vòng tròn (hoặc vẽ một vòng tròn mới) và di chuyển nó thẳng xuống.
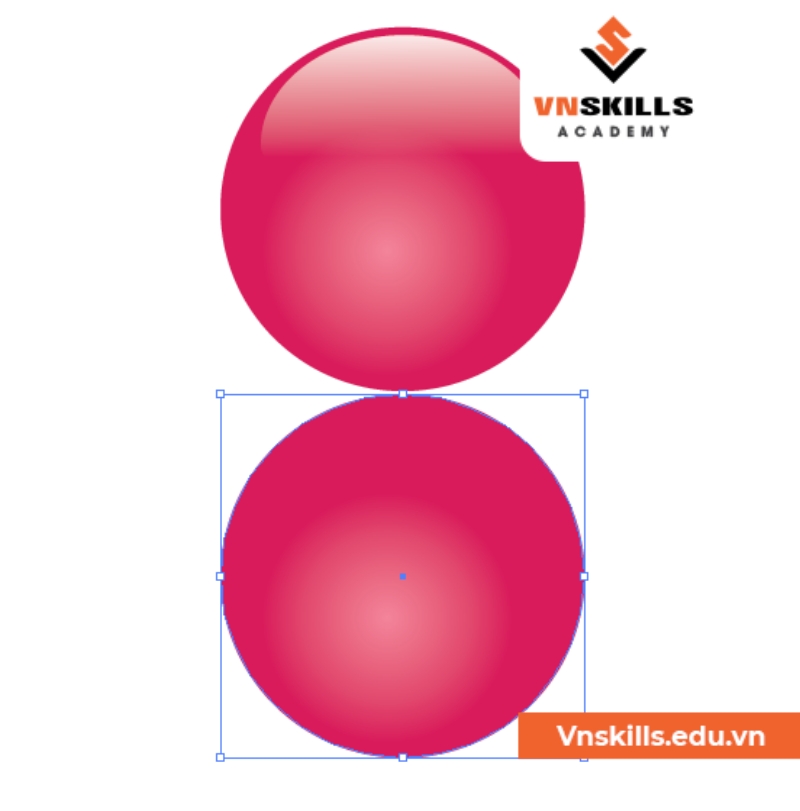
- Sử dụng Công cụ xóa (Shift + E) xóa nửa dưới của hình tròn mới.

- Đối với hình dạng kết quả, hãy đặt một gradient tuyến tính (Trong Palette Gradient, trong mục Type chọn Linear) từ màu bóng (trong trường hợp của mình là màu hồng) sang màu nền (màu trắng).

- Kết quả là, mình nhận được hiệu ứng bóng đổ trong Illustrator như dưới đây:
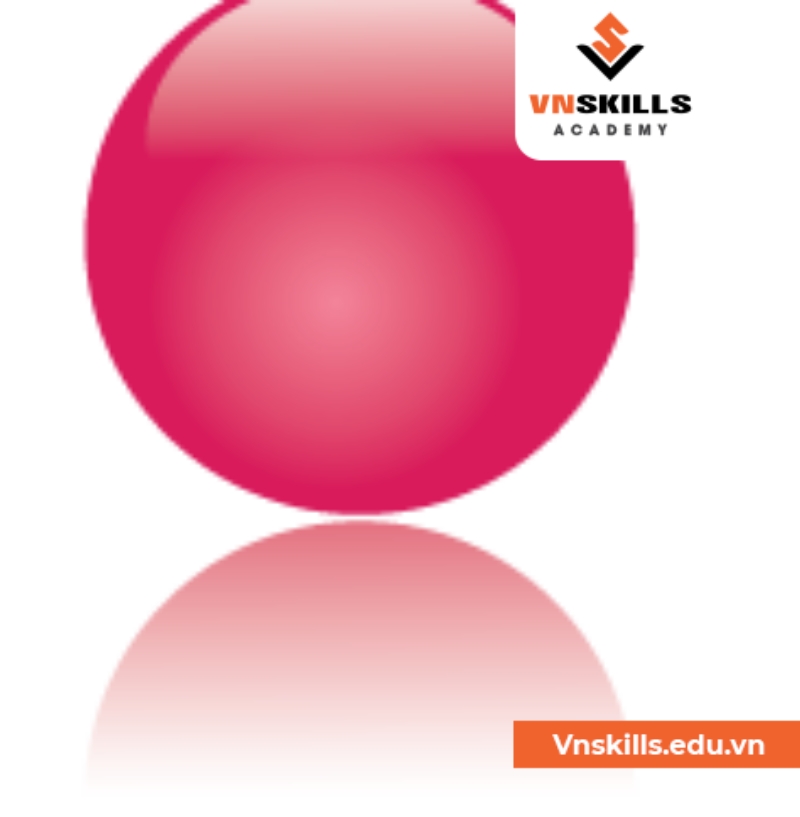
Xem thêm:
Tạo bóng đổ trong Illustrator với công cụ Mesh
- Phương pháp này phù hợp với bóng nhọn. Ví dụ, đối với một tam giác ngược như vậy. Vẽ một bản sao của hình dạng và tô nó bằng màu nền chính (trong trường hợp của mình là màu trắng). Đặt bản sao như hình dưới đây:
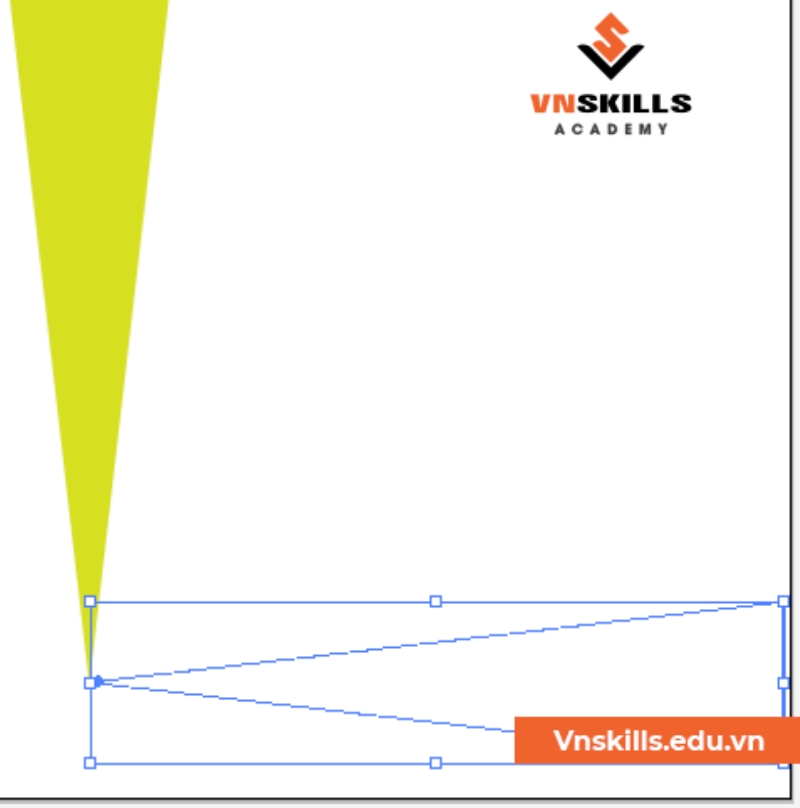
- Với sự trợ giúp của Mesh Tool (U), bạn cần đặt một dấu chấm trên bản sao. Điểm này cần nằm gần phần đỉnh nhọn nhất của tam giác. Trong hình bên dưới, mình đã chỉ ra vị trí gần đúng bằng một vòng tròn màu đen.
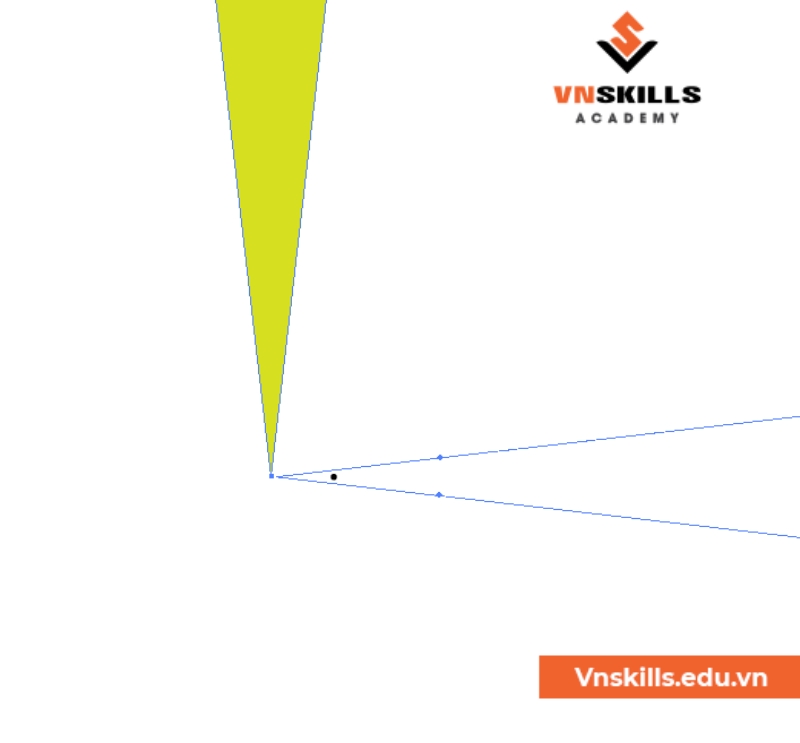
- Với hình dạng đã chọn, sử dụng Công cụ Mesh (U) để vẽ một điểm ở đúng vị trí.
- Đặt màu của bóng đến điểm này (ví dụ: màu xám).
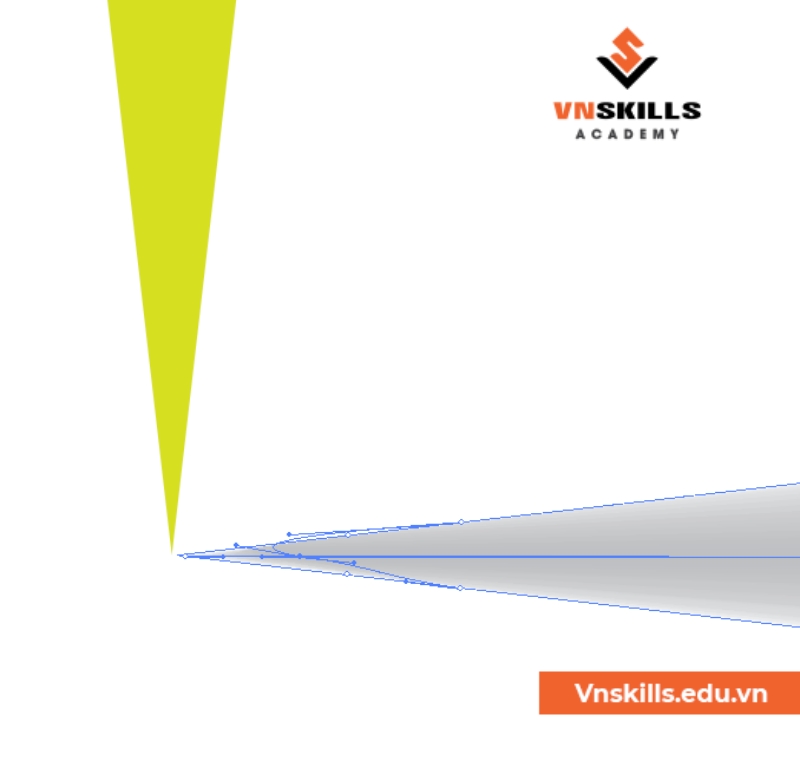
- Nếu bạn lưu tệp trong EPS 10, thì 2 điểm ngoài cùng bên phải có thể được đặt thành độ mờ 0%.
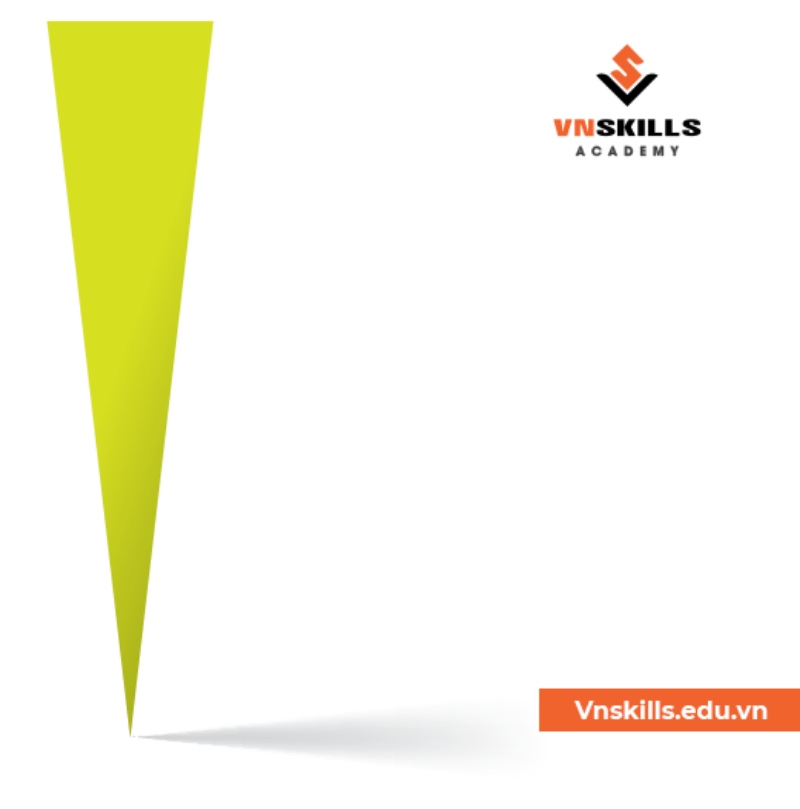
Trên đây, VnSkills Academy đã hướng dẫn bạn 4 cách để tạo hiệu ứng bóng đổ trong Illustrator vô cùng nhanh gọn và đơn giản. Mong rằng, qua bài viết, bạn đã có thể nắm rõ về drop shadow và áp dụng thành công những phương pháp trên để giúp công việc thiết kế dễ dàng hơn.
Ngoài ra, để trở thành một Designer chuyên nghiệp, hãy đăng ký ngay khóa học Illustrator của chúng mình nhé. Với gần 15 năm kinh nghiệm đào tạo trong lĩnh vực đồ họa, VnSkills tự tin có thể giúp bạn làm chủ Illustrator trong vòng chưa tới 1 tháng. Chúng mình cũng có những ưu đãi vô cùng hấp dẫn dành cho những bạn nhanh tay nhất đó. Vì thế, đừng bỏ lỡ cơ hội này nhé!