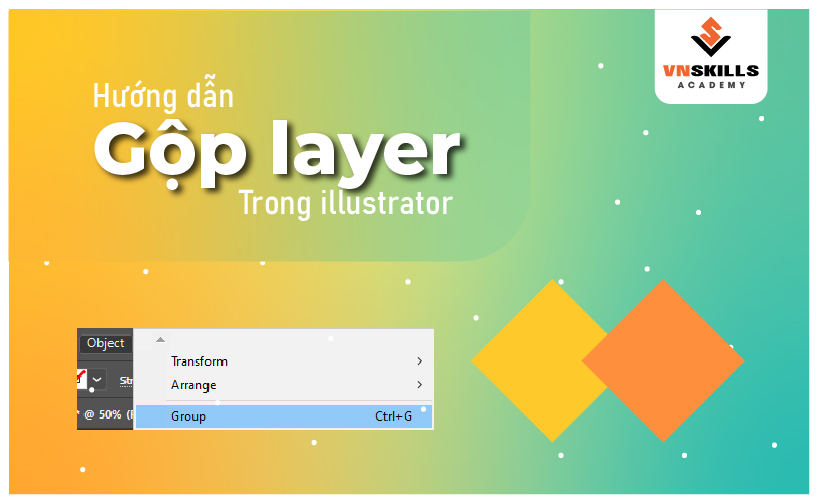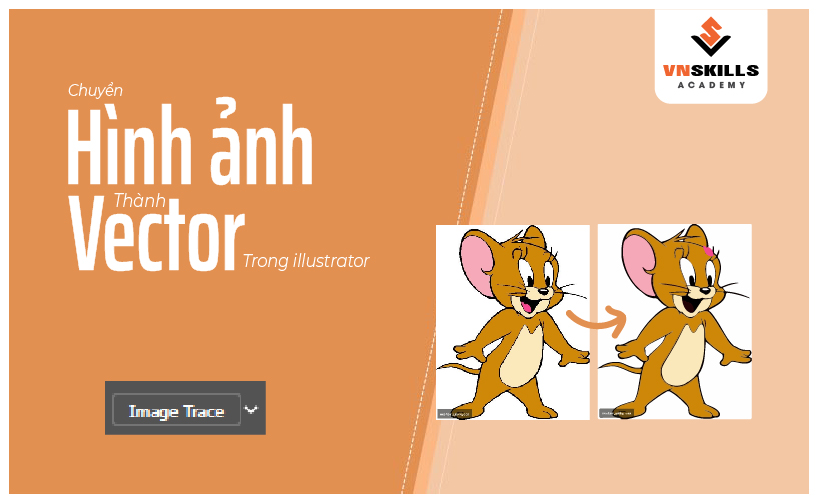Trong bài viết này, VnSkills Academy sẽ hướng dẫn bạn từng bước cách tạo Pattern trong Illustrator. Và khi hoàn thành, chúng ta sẽ có một sản phẩm tuyệt vời và bạn có thể dễ dàng thay đổi màu sắc của các đối tượng, nền. Với các hướng dẫn dưới đây, bạn sẽ có thể tạo nhiều Pattern khác nhau trong Adobe Illustrator cho bài quảng cáo, trang web, ứng dụng và hình minh họa.
Pattern trong Illustrator là gì?
Pattern là một thuật ngữ quen thuộc đối với người sử dụng Ai nói riêng và dân thiết kế nói chung. Pattern trong Illustrator là các hình dạng, hoa văn, biểu tượng được lặp đi lặp lại nhiều lần trên một bề mặt. Kiểu hiệu ứng này được sử dụng phổ biến không chỉ trong ngành Graphic Design mà còn trong kiến trúc, may mặc, nội thất,…
Hướng dẫn chi tiết cách tạo Pattern trong Illustrator
Bước 1. Tạo mẫu
Tạo một tệp mới với bảng vẽ hình vuông. Chèn một tập hợp các biểu tượng vào đó. Bạn có thể sử dụng bất kỳ biểu tượng, khối hình nào cho mẫu của mình.
- Vào Window > Symbols
- Trong bảng chọn mở ra, vào Symbol Libraries Menu ở cuối bảng Symbols

- Chọn bộ Symbol mong muốn, ở đây mình chọn Flowers.
- Kéo những biểu tượng mong muốn vào nền
Bước 2. Nền phụ trợ
Chọn công cụ Rectangle Tool. Tạo một hình chữ nhật bao trùm toàn bộ bản vẽ. Sau đó, sử dụng phím tắt Command + Shift + [ (nếu bạn có máy Mac) hoặc Ctrl + Shift + [(nếu bạn dùng Windows) gửi hình chữ nhật xuống lớp dưới cùng.
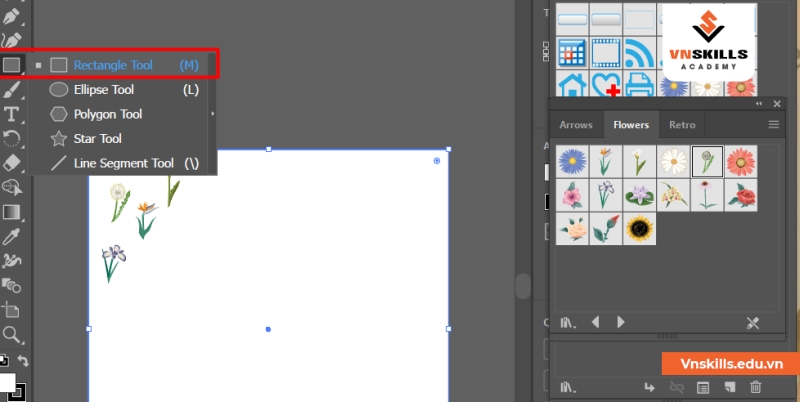
Bước 3. Bảng điều khiển để tạo Pattern trong Illustrator
Chọn tất cả các đối tượng bên trong bảng vẽ bằng Selection Tool hoặc tổ hợp phím Command + A (hoặc Ctrl + A), cụ thể là các biểu tượng và nền hình chữ nhật. Sau đó vào Object – Pattern – Make. Một không gian làm việc xuất hiện trên màn hình để tạo Pattern trong Illustrator.

Bước 4. Tạo Pattern trong Illustrator
Bây giờ hãy loại bỏ nền hình chữ nhật để việc tạo Pattern trong Illustrator được dễ dàng. Và để vùng làm việc không tương phản với màu trắng của artboard, bạn có thể nhấn tổ hợp phím Command + Shift + H (hoặc Ctrl + Shift + H). Khi đó, toàn bộ trường làm việc sẽ trở thành màu trắng – bằng cách này sẽ thuận tiện hơn nhiều để tạo ra một Pattern.
Bây giờ chúng ta có thể di chuyển, xoay, sao chép và thay đổi kích thước các biểu tượng cho đến khi chúng ta có được mẫu hoa văn mong muốn.
Để sao chép và dán các đối tượng hàng loạt, bạn làm như sau:
- Giữ Shift và chọn các đối tượng cần được sao chép
- Giữ Alt và kéo nhóm đối tượng sang vị trí mới
- Dùng tổ hợp phím Ctrl + D để lặp lại thao tác vừa rồi

Bước số 5. Lưu Pattern trong Illustrator
Sau khi tạo xong Pattern, bạn cần lưu lại kết quả. Để thực hiện việc này, trong bảng Pattern Options, hãy đặt tên cho mẫu và nhấn vào Done ở dưới thanh menu.
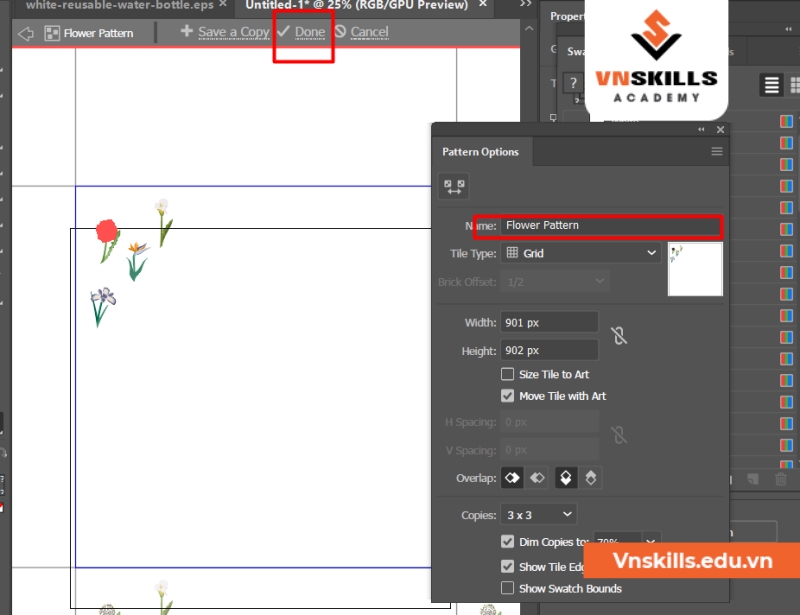
Mình được đưa trở lại phiên bản ban đầu của trường làm việc. Lần này mình có thể xóa các biểu tượng khỏi bảng vẽ và giữ lại hình chữ nhật nền. Bây giờ chọn hình chữ nhật của chúng ta bằng Selection Tool. Sau đó, mình tìm thấy Pattern đã lưu trong thanh bên được gọi là Swatches. Nếu bạn không có một phần như vậy trong thanh bên, thì bạn có thể bật nó bằng cách chuyển đến menu Window – Swatches.
Bước số 6. Làm việc với Pattern trong Illustrator
Sau khi chúng ta đã áp dụng mẫu cho hình chữ nhật, chúng ta cần chuyển đến tab Object – Expand. Trong cửa sổ xuất hiện, nhấp vào OK. Mẫu đã trở thành một đối tượng vectơ trong một mặt nạ. Để đưa mẫu ra khỏi mặt nạ, nhấn chuột phải, chọn Ungroup. Tiếp tục nhấp chuột phải và chọn Release Clipping Mask.
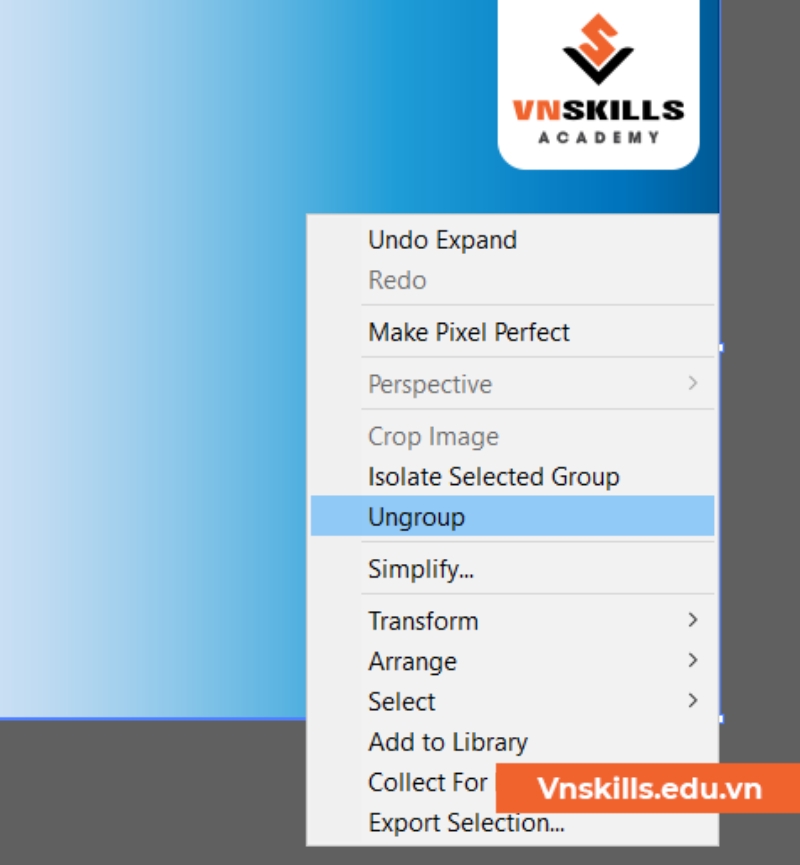
Bây giờ chọn nét vẽ không màu hình chữ nhật và xóa nó.
Xem thêm:
Bước 7. Chỉnh sửa Pattern
Trước hết, mình tắt màu trắng của nền bằng phím tắt Command + Shift + H (hoặc Ctrl + Shift + H). Sau đó, chọn Rectangle Tool và tạo một hình vuông có kích thước bằng bản vẽ. Tiếp theo, di chuyển hình vuông ra phía sau bằng cách nhấn Command + Shift + [(hoặc Ctrl + Shift + [). Tô lại nó trong một màu sắc phù hợp hơn,.
Ở giai đoạn này, bạn có thể dừng, nhóm các đối tượng và lưu tệp ở định dạng cần thiết (thường là EPS10). Nhưng đối với những người vẽ minh họa cao cấp hơn, tôi khuyên bạn nên mua tập lệnh Super Magic Eraser . Với nó, bạn sẽ có thể cắt bỏ tất cả các yếu tố của mẫu vượt ra ngoài bảng vẽ sau khi kéo chúng ra khỏi mặt nạ.
Sau khi áp dụng tập lệnh Super Magic Eraser, mẫu của bạn sẽ tự động mất tất cả các lỗ hổng, các phần không cần thiết của các phần tử và mặt nạ, có nghĩa là nó sẽ trở nên thoải mái hơn nhiều khi sử dụng.
Nếu bạn muốn tạo Pattern của mình thú vị hơn, thì bạn có thể sử dụng công cụ Recolor Artwork. Thông thường nó nằm trong bảng điều khiển trên cùng của Illustrator hoặc trong tab Edit – Color Correction – Recolor Artwork. Trong cửa sổ công cụ xuất hiện, chúng ta có thể thay đổi màu sắc trong tab Assign hoặc trên bánh xe màu trong tab Edit.
Nhân tiện, nếu bạn nhấp vào nút bỏ tick “Recolor Art” trong tab Edit, thì các màu có thể được kéo độc lập với nhau. Nhờ đó, chúng ta có thể chọn chính xác hơn các sắc thái mà chúng ta cần.
Như bạn có thể thấy, tạo Pattern trong Illustrator nói riêng và học Illustrator nói chung không phải là một thao tác quá khó. Điều chính là chọn đúng các yếu tố tạo nên họa tiết, sắp xếp chúng đẹp mắt và hài hòa trong bảng vẽ.