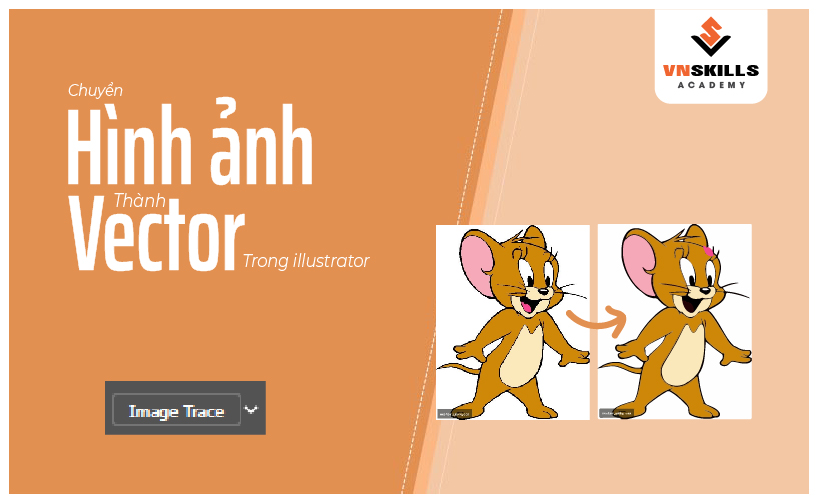Công cụ trong illustrator là yếu tố quan trọng mà mỗi người mới bắt đầu học thiết kế cần nắm rõ. Nhưng với vô vàn công cụ khác nhau trong illustrator, ta nên học cách sử dụng công cụ nào trước? Ngay sau đây, VnSkills Academy sẽ bật mí với bạn 10 công cụ trong illustrator cơ bản được sử dụng nhiều nhất mà bạn nên biết nhé.
Thước
Việc sử dụng thước kẻ kết hợp với hệ thống lưới sẽ giúp các designer căn chỉnh bản thiết kế một cách chính xác nhất. Giống như vai trò của thước kẻ trong đời sống, công cụ thước kẻ trong illustrator giúp người dùng dễ dàng căn đo để điều chỉnh các điểm neo dễ dàng. Thông qua việc kéo thước từ thanh ruler xuống màn hình thiết kế. Hoặc bạn có thể sử dụng tổ hợp phím Ctrl – R hoặc vào View -> Ruler -> Show Rulers. Đây là công cụ trong illustrator mà người mới bắt đầu không nên bỏ qua nhé.
Grid
Grid là hệ thống lưới được sử dụng trong Adobe illustrator. Chúng được tạo thành bởi sự kết hợp của nhiều đường ngang dọc khác nhau. Hệ thống lưới sẽ giúp bạn dễ dàng căn chỉnh, xác định vị trí các đối tượng. Bên cạnh đó, grid giúp các designer tạo tác bản vẽ điểm ảnh hoàn hảo cho các thiết bị số trong thời gian ngắn.
Cách tạo khung lưới (grid) trong illustrator rất đơn giản. Đầu tiên bạn nhấn chuột ở công cụ Line Segment Tool -> Chọn Rectangular Grid Tool -> Nhấn phím Alt và chọn khung làm việc -> Bạn có thể tùy chỉnh các thông số trên Rectangular Grid Tool Option cho phù hợp và nhấn OK là hoàn thành nhé.
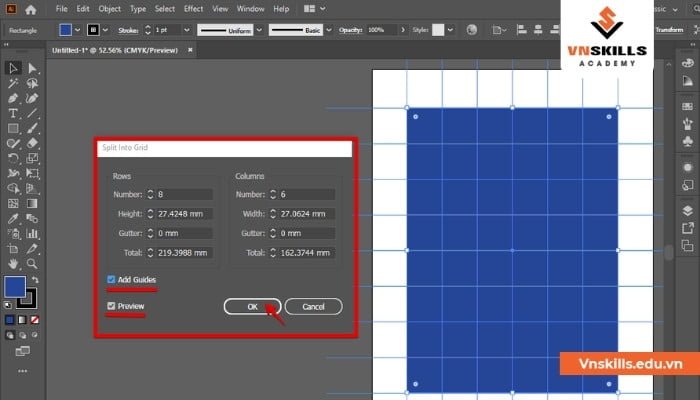
Snap to Grid/Pixel Grid
Snap to Grid/Pixel Grid cho phép người dùng tạo ra các tác phẩm trực quan bằng cách tận dụng đường lưới (Grid). Mỗi khi bạn muốn tạo một hình dáng mới và kéo chúng trong artboard có đường lưới. Bạn có thể sử dụng công cụ Snap to Grid/Pixel Grid để dễ dàng trong việc thiết lập kích thước và vị trí cho các thành phần.
Align
Công cụ Align trong illustrator được sử dụng để căn chỉnh các đối tượng theo nhiều chiều như: trên, dưới, trái, phải,… Áp dụng cho các trường hợp bạn muốn điều chỉnh vị trí đối tượng cho thẳng hàng hoặc sắp xếp theo trật tự cụ thể. Các đối tượng được căn chỉnh có thể là vector, hình ảnh, các nhóm đối tượng hoặc các điểm node (neo).
Có 3 hình thức căn chỉnh thường được sử dụng đó là căn tự động theo đối tượng (object), căn theo đối tượng khóa (key object) và căn theo trang giấy (artboard). Để sử dụng công cụ Align trong illustrator, bạn có thể sử dụng trực tiếp công cụ Align trên thanh điều khiển. Hoặc sử dụng công cụ Align trong bảng Align option bằng cách chọn window -> Chọn Align.
Layers
Layer là công cụ trong illustrator được sử dụng để quản lý các đối tượng, ghép hoặc tách nhóm trước khi thực hiện các điều chỉnh. Điều đặc biệt của layer trong illustrator đó là chứa rất nhiều nhóm, mỗi nhóm có thể chứa nhiều đối tượng con khác nhau. Ta có thể khóa, ẩn, đổi tên, ghép nhóm và điều chỉnh vị trí các layer để quản lý các đối tượng một cách tốt nhất.
Xem thêm: Cách gộp layer trong Illustrator
Blend Tool – Công cụ trong Illustrator để hòa màu
Công cụ Blend Tool trong phần mềm illustrator giúp bạn tạo ra các đối tượng trung gian dựa trên hai đối tượng được cho trước. Các đối tượng được tạo ra sẽ có hình dáng, kích thước và màu sắc dựa trên sự pha trộn hai màu ban đầu. Blend Tool là công cụ rất hữu ích với nhiều chức năng đa dạng.
Để sử dụng công cụ Blend Tool, bạn chọn mục Object -> Chọn Blend -> Blend Options. Ở phần Blend Options, bạn sẽ thấy có 3 tùy chọn được tạo ra. Chúng bao gồm: Smooth Color (hòa hợp màu), Specified Steps (tùy chỉnh theo bước), Specified Distance (tùy chỉnh theo khoảng cách). Ngoài ra, bạn có thể thấy mục Orientation phía dưới có nghĩa là phương hướng với hai lựa chọn vuông góc hoặc theo các góc khác nhau.
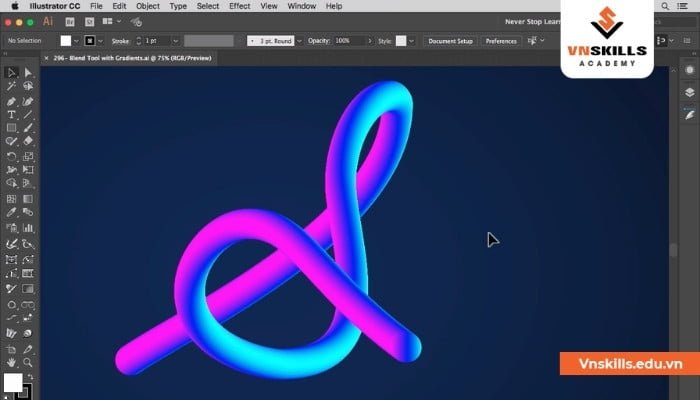
Offset Path
Offset path trong illustrator sẽ giúp bạn phóng to, thu nhỏ các đối tượng vector. Lệnh offset path sẽ không thể áp dụng với các hình ảnh, đường path. Khi bạn muốn tạo các đối tượng chồng đè lên nhau với nhiều lớp. Nhưng yêu cầu đường viền của lớp màu này đến viền của lớp màu kia là giống nhau.
Chẳng hạn như khoảng cách đều nhau giữa các đường sân chạy, đường màu sắc cầu vồng,…Offset path sẽ giúp ta phóng to hoặc thu nhỏ khoảng cách Giữa các chiều đối tượng. Ngoài ra, công cụ còn giúp ta tạo ra các giải đường viền song song trong thiết kế. Tuy nhiên lúc này bạn sẽ không thể sử dụng move tool như bình thường.
Để có thể sử dụng công cụ blend tool, ta chọn Object trên menu -> Chọn Blend -> Chọn Blend Options -> Chọn Make hoặc Alt – ctrl -B để sử dụng. Để có thể phát huy được tối đa lợi ích mà công cụ này mang lại. Ta cần có sự chuẩn bị tìm hiểu trước và thực hành để sử dụng nhuần nhuyễn. Đây được đánh giá là công cụ khá phức tạp, có thể gây khó khăn cho nhiều bạn mới bắt đầu.
Artboards
Artboards là công cụ trong illustrator được sử dụng phổ biến. Artboard (bảng vẽ) được thể hiện dưới dạng một tờ giấy trắng, nơi bạn có thể thỏa sức sáng tạo nên tác phẩm thiết kế của mình. Bên cạnh đó, bạn có thể tự tạo ra nhiều bảng vẽ trong không gian làm việc với nhiều kích thước khác nhau. Một tệp illustrator có thể chứa tới 1000 bảng vẽ.
Để tạo một file Artboard mới, bạn chọn file -> New -> Có thể tiến hành điều chỉnh chiều rộng (With) và chiều cao (Height) của bảng vẽ. Mở mục Artboard, bạn có thể điều đỉnh số lượng bản vẽ muốn tạo và nhẫn Create là hoàn thành.

Clipping Mask
Clipping mask trong illustrator có chức năng khá tương đồng với công cụ Layer Mask trong photoshop. Chúng đều được sử dụng để cắt xén đi các phần hình ảnh trong mong muốn. Để sử dụng được công cụ Clipping Mask, bạn cần sử dụng ít nhất hai đối tượng. Một đối tượng được sử dụng làm background (nền) và một hoặc nhiều đối tượng khác để cắt. Sau đó, ta sẽ sử dụng công cụ Clipping Mask trong illustrator để bắt bỏ các phần thừa của background nằm ngoài đối tượng cắt.
Để sử dụng công cụ Clipping Mask, đầu tiên ta cần chuẩn bị text và ảnh được đặt trong cùng một layer. Text sẽ được đặt nằm trên ảnh. Sau đó ta chọn mục Object -> chọn Clipping Mask -> Chọn Make (hoặc sử dụng tổ hợp phím tắt Ctrl + 7) là hoàn thành.
Pathfinder
Pathfinder là công cụ trong illustrator có chức năng chính là tạo các hình vẽ mới từ các hình ban đầu. Thông qua việc tác động lên hai hoặc nhiều đối tượng và cách sắp xếp các hình vẽ chồng lên nhau. Một số nhóm lệnh chính trong Pathfinder như:
- Shape Modes (gồm Unite, Minus Front, Intersect và Exclude)
- Pathfinder (gồm Divide, Trim, Merge, Crop, Outline, Minus Back)
Để sử dụng Pathfinder cắt các đối tượng, bạn vào mục window -> Chọn Pathfinder (Ctrl + Shift + F9) -> Chọn hai mẫu -> Sử dụng Selection Tool để khoanh vùng chọn hai hình vẽ -> Chọn lệnh phù hợp với mong muốn của bạn để áp dụng vào hai đối tượng -> Hoàn thành.
Xem thêm: Cách dùng Pathfinder trong Illustrator
Việc nắm rõ các công cụ trong illustrator sẽ giúp bạn có được kiến thức nền tảng quan trọng để bắt đầu áp dụng vào quá trình thiết kế. Hy vọng rằng thông qua bài viết của VnSkills Academy đã giúp bạn nắm được các công cụ cơ bản trong illustrator. Từ đó, chúng mình có thể giúp cho các bạn mới học illustrator có được khởi đầu thuận lợi nhất trên con đường thiết kế đồ họa.