Chỉnh sửa video là công việc khó khăn. Đó là một quá trình sáng tạo và và cho dù bạn giỏi đến đâu thì cũng có thể mất hàng giờ đồng hồ. Bạn đang bắt đầu một xây dựng một kênh Youtube hoặc đơn giản là muốn tạo những clip độc đáo, những phim ngắn hay ho để chia sẻ với bạn bè. 10 mẹo chỉnh sửa video Premiere dưới đây chắc chắn sẽ giúp cải thiện đáng kể năng suất làm việc của bạn.
Quyền phát lại
Mẹo chỉnh sửa video Premiere đầu tiên này rất đơn giản. Thay vì xem trước bản chỉnh sửa của bạn ở chất lượng cao nhất, bạn có thể giảm chất lượng xuống 1/2 hoặc 1/4 đối với phim HD hoặc 1/8 hoặc 1/16 đối với phim 4K trở lên. Điều này giúp giảm tải cho hệ thống của bạn và không ảnh hưởng đến chất lượng của video cuối cùng.
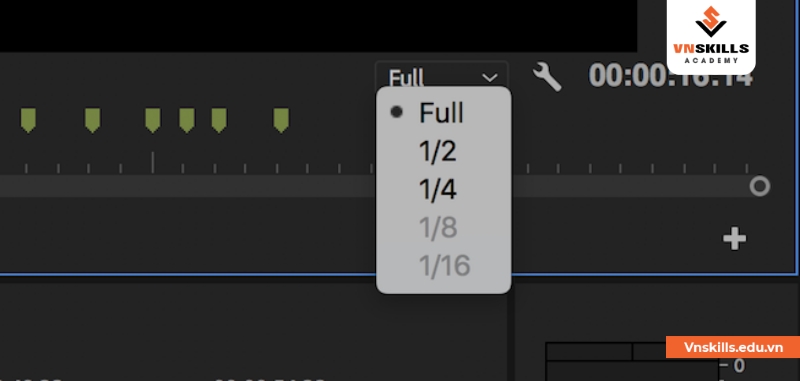
Ở góc dưới bên phải của màn hình chương trình , hãy chọn hộp Chọn độ phân giải phát lại ở vị trí như hình dưới đây. Các tùy chọn này sẽ làm giảm chất lượng của bản xem trước tương ứng. Nếu đang chỉnh sửa cảnh quay 1080p, bạn sẽ không thể chọn bất kỳ cài đặt nào dưới 1/4.
Mức thu phóng phát lại
Premiere Pro cung cấp một số lượng lớn các mức thu phóng phát lại và cài đặt tỷ lệ clip, nhưng đôi khi chúng thực sự có thể làm chậm hiệu suất.
Ở dưới cùng bên trái của Program Monitor là điều khiển Mức thu phóng phát lại. Nó điều chỉnh kích thước màn hình phát lại của bạn. Bạn có thể đặt giá trị này thành 100 phần trăm hoặc tỷ lệ phần trăm cao hơn / thấp hơn. Nếu đang làm việc trên một màn hình nhỏ, hãy tăng lên 150%, 200% hoặc 400%.
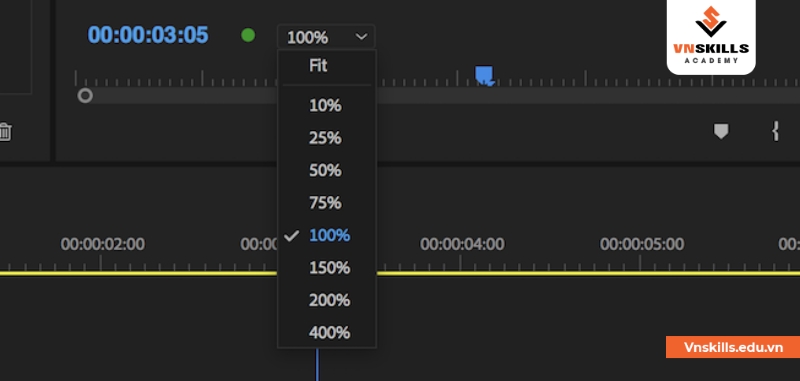
Một tính năng khác mà bạn có thể tùy chỉnh là Quy mô. Nếu bạn đang làm việc trên một clip 4K, bạn sẽ cần phóng to hoặc thu nhỏ clip để hiển thị. Điều này đòi hỏi máy tính của bạn phải xử lý nhiều hơn. Vì vậy hãy cân nhắc quay mọi thứ ở 1080p hoặc chuyển mã cảnh quay của bạn.
Các điều khiển tỷ lệ có thể được tìm thấy trong bảng Effect Controls. Nếu bạn không thấy bảng Effects Controls , bạn có thể bật nó bằng cách đi tới Window> Effects Controls .
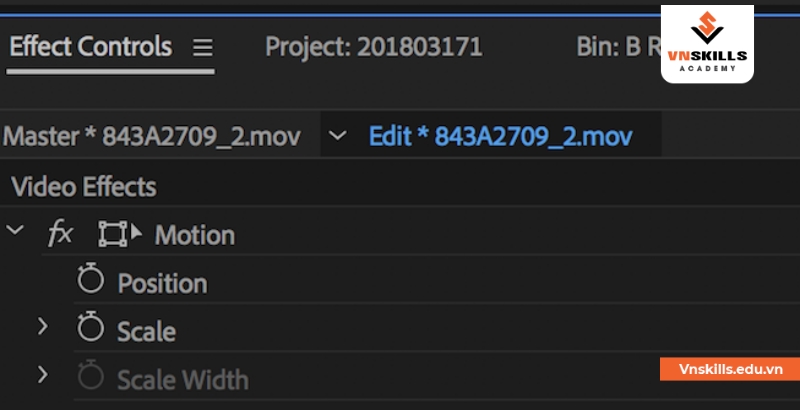
Mẹo chỉnh sửa video Premiere – Sử dụng Proxy
Proxy là một mẹo chỉnh sửa video Premiere tuyệt vời để cải thiện hiệu suất hệ thống của bạn. Một proxy trong Premiere Pro là tập hợp các tệp khác để chỉnh sửa và kết xuất cuối cùng.
Nếu bạn đã quay phim ở 4K trở lên nhưng máy tính của bạn không thể chỉnh sửa 4K mượt mà, bạn có thể làm việc với các proxy đã giảm tỷ lệ 1080p trở xuống, sau đó được Premiere “hoán đổi” để có kết xuất cuối cùng. Để tạo proxy, nhấp chuột phải vào clip trong Project Browser và chọn Proxy > Create Proxies.

Từ menu Create Proxies, bạn sẽ có thể chọn định dạng tệp và vị trí proxy. Chọn GoPro Cineform hoặc Apple ProRes và sau đó nhấn OK . Thao tác này sẽ mở Adobe Media Encoder. Chương trình này sẽ tự động hiển thị tất cả các clip đã chọn của bạn thành các tệp proxy có thể chỉnh sửa dễ dàng.

Cuối cùng, bạn có thể thêm một nút để bật hoặc tắt proxy trong thanh công cụ Button Editor.
- Bắt đầu bằng cách chọn nút Button Editor ở góc dưới bên phải của cửa sổ Preview.

- Kéo nút Switch Proxy vào thanh công cụ và thoát khỏi trình chỉnh sửa nút. Bây giờ khi bạn nhấp vào nút proxy, nó sẽ chuyển sang màu xanh lam và proxy sẽ được sử dụng. Nhấp vào nó một lần nữa để sử dụng phương tiện gốc. Tuy nhiên, Premiere Pro sẽ tự động sử dụng phương tiện gốc khi kết xuất, vì vậy đừng lo lắng về việc giảm chất lượng.
Mã hóa khung
Hầu hết video được quay trên máy ảnh DSLR hoặc máy ảnh không gương lật được lưu trữ ở định dạng nén cao, thường là H.264 . Các codec như H.264 hiệu quả trong việc giảm kích thước tệp, nhưng cực kỳ khó làm việc với máy tính của bạn.
Nếu bạn đang làm việc với cảnh quay 4K nhưng chỉ cần phân phối ở 1080p, bạn có thể sử dụng Media Encoder để hiển thị những cảnh quay đó lên đến 1080p.
Mẹo chỉnh sửa video Premiere – Cập nhật máy tính của bạn
Nếu bạn đã thử tất cả các mẹo chỉnh sửa video Premiere về năng suất mà máy của bạn vẫn không đáp ứng, có thể đã đến lúc nâng cấp nó.
Việc chỉnh sửa video Premiere đòi hỏi rất nhiều về cấu hình máy tính. Ví dụ, IMac 5K 2017 có thể đáp ứng mọi nhu cầu của người tiêu dùng, nhưng chiếc máy này cũng sẽ phải vật lộn với các loại máy ảnh được sử dụng để quay phim, hoặc các máy ảnh cao cấp được sử dụng bởi các YouTuber như Marques Brownlee hoặc Jonathan Morrison.
Đặt điểm vào và ra
Khi xem trước ảnh trong Source Monitor, bạn có thể kiểm tra At point và From point. Điểm ra vào sẽ giúp bạn tiết kiệm rất nhiều thời gian. Thay vì kéo một clip lên dòng thời gian thì chỉ cần chuyển đến phần bạn thích, sau đó cắt phần bắt đầu và kết thúc, tính năng Release tự động cắt các clip của bạn dựa trên các điểm vào / ra.

Nhấn Dấu cách hoặc sử dụng các nút điều khiển ở dưới cùng để bắt đầu phát và xóa clip. Khi bạn tìm thấy phần mình thích, hãy nhấn phím I để đánh dấu điểm vào, sau đó nhấn phím O khi bạn đến điểm thoát.
Khi bạn đã đánh dấu điểm của mình, một dòng thời gian nhỏ sẽ xuất hiện bên dưới clip của bạn. Bạn cũng có thể nhấp và kéo dấu ngoặc nhọn để điều chỉnh điểm của mình hoặc chỉ cần tiếp tục phát lại và nhấp lại vào I và O bao nhiêu lần tùy ý.
Mẹo chỉnh sửa video Premiere – Tìm hiểu phím tắt
Các phím tắt là một trợ giúp đắc lực để nhanh chóng hoàn thành việc chỉnh sửa. Khi bạn đã biết các phím tắt phục vụ việc chỉnh sửa video Premiere, bạn sẽ có thể lướt qua dòng thời gian, cắt ghép, áp dụng hiệu ứng và hơn thế nữa. Nếu bạn sử dụng phím tắt kết hợp với thiết lập điểm ra vào như hình trên thì clip của bạn đang tự chỉnh sửa.

Đi tới Premiere Pro CC > Shortcut để hiển thị menu phím tắt của Premiere. Tại đây, bạn có thể thấy tất cả các phím tắt hiện được chỉ định.
Chỉnh sửa Ripple
Bằng cách sử dụng Ripple Edit Tool (phím tắt B ), bạn có thể kéo để phóng to hoặc thu nhỏ clip và Premiere sẽ tự động di chuyển tất cả các clip khác để lấp đầy khoảng trống.
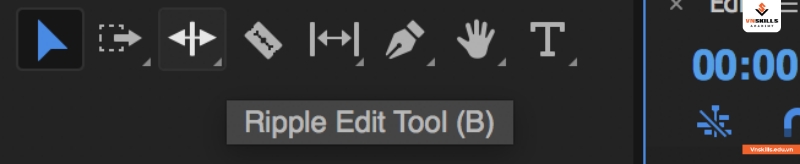
Mẹo chỉnh sửa video Premiere – Sử dụng các lớp điều chỉnh
Mọi thay đổi hoặc hiệu ứng bạn thực hiện đối với lớp điều chỉnh sẽ được áp dụng cho tất cả các lớp bên dưới. Điều này đặc biệt hữu ích cho việc chỉnh sửa màu sắc. Bạn có thể thực hiện các thay đổi mạnh mẽ đối với lớp điều chỉnh của mình để nó ảnh hưởng đến hàng chục hoặc hàng trăm clip bên dưới nó. Điều này sẽ giúp bạn tiết kiệm rất nhiều thời gian và không phải thực hiện các thay đổi chung cho các clip riêng lẻ khác nhau.
Tạo một lớp mới bằng cách chọn New Layer > Adjustment Layer.
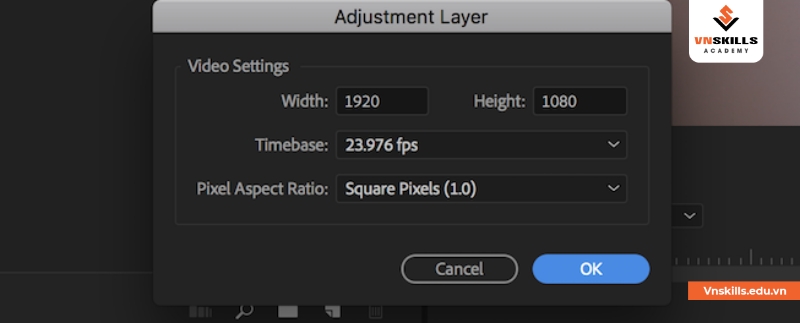
Từ Cài đặt lớp điều chỉnh trong bảng xuất hiện, để lại tất cả các tùy chọn mặc định, sau đó chọn OK . Lớp điều chỉnh mới của bạn sẽ xuất hiện bên cạnh cảnh quay của bạn và có thể được xem như một đoạn clip. Kéo nó vào dòng thời gian của bạn và sau đó sáng tạo với bất kỳ hiệu ứng nào bạn thích.
Sử dụng không gian làm việc
Premiere Pro có khả năng lưu các không gian làm việc khác nhau. Ở trên cùng của Premiere Pro là bảng điều khiển Workspaces . Tại đây, bạn có thể xem tất cả các không gian làm việc mặc định cũng như mọi không gian tùy chỉnh mà bạn đã tạo.
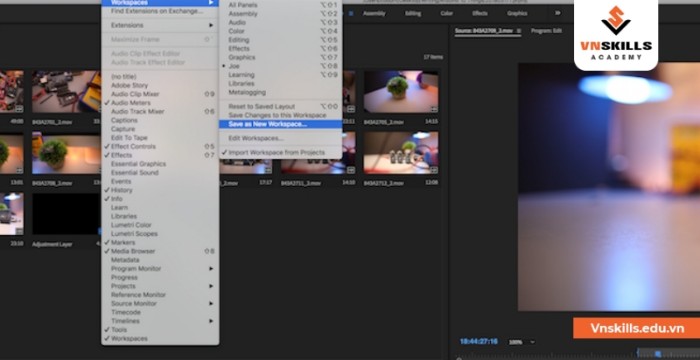
Những thủ thuật chỉnh sửa video Premiere trên đây cho thấy rằng những thay đổi nhỏ cũng có thể ảnh hưởng rất lớn đến toàn bộ quá trình chỉnh sửa. Để có thể trở thành một Editor chuyên nghiệp nhanh chóng, hãy đăng ký ngay khóa học Premiere Pro của chúng mình nhé!








