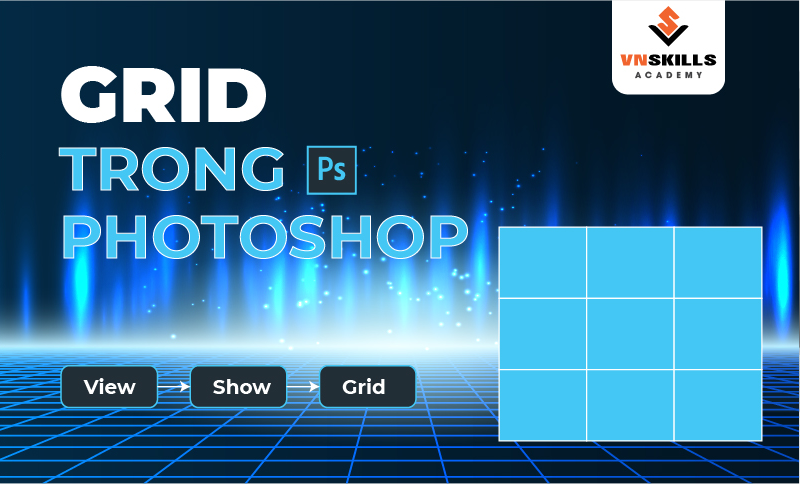Có nhiều phần mềm chỉnh sửa ảnh có khả năng thay đổi độ đậm nhạt của ảnh. Tuy nhiên, trong vô vàn những ứng dụng đó, Photoshop vẫn là lựa chọn hàng đầu. Trong bài viết này, VnSkills Academy sẽ giới thiệu cho bạn công cụ Opacity trong Photoshop. Chúng mình cam đoan rằng với những thông tin dưới đây, bạn có thể thành thạo nó trong vòng một nốt nhạc. Cùng tìm hiểu ngay nhé!
Opacity trong Photoshop là gì?
Opacity là một công cụ giúp điều chỉnh độ bão hòa và mật độ màu trong Photoshop. Hiểu đơn giản hơn thì Opacity trong Photoshop sẽ giúp thay đổi độ đậm nhạt của một bức ảnh. Theo mặc định, tất cả các lớp mới trong Photoshop được tạo với Opacity là 100%.
Khác với Fill thì Opacity cho phép bạn điều chỉnh độ đậm nhạt với toàn bộ những hiệu ứng đã áp dụng cho đối tượng đó. Khi bạn kéo Opacity về 0 thì lớp được chọn sẽ hoàn toàn biến mất và bạn sẽ chỉ nhìn thấy lớp bên dưới.
3 cách điều chỉnh Opacity trong Photoshop cho Layer
Bước đầu tiên đối với tất cả các phương pháp điều chỉnh Opacity trong Photoshop đó là bạn phải lựa chọn lớp. Bạn có thể chọn hai hay nhiều Layer bằng cách giữ Shift hoặc Ctrl. Lớp nền (Background Layer, có biểu tượng ổ khóa) là layer duy nhất trong Photoshop mà bạn không thể thay đổi độ đậm nhạt.
Phương pháp 1: Nhập số
Nhập các số từ 0 đến 100 vào tùy chọn Opacity trong bảng Layer. Cách này sẽ hiệu quả trong trường hợp bạn đã biết rõ thông số của mức độ đậm nhạt mình mong muốn. Còn nếu chưa biết, bạn vẫn có thể nhập từng giá trị vào ô Opacity và xem giá trị nào phù hợp nhất. Tuy nhiên thì nó hơi mất thời gian. Do đó, chúng mình khuyên bạn nên sử dụng phương pháp thứ 2.
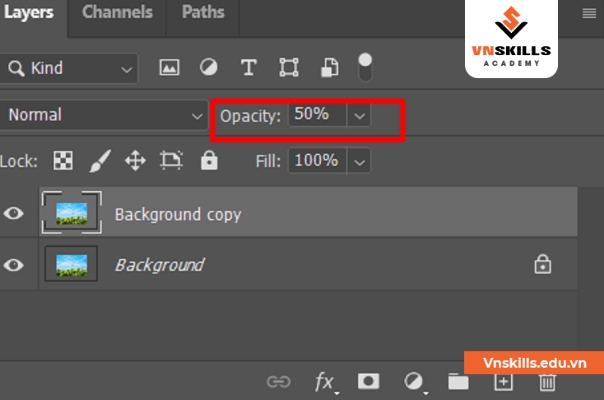
Phương pháp 2: Sử dụng thanh trượt
Vẫn trong ô Opacity, ở phía bên phải bạn sẽ thấy một mũi tên nhỏ. Sau khi nhấp vào đó, một thanh trượt sẽ xuất hiện. Bạn có thể di chuyển nó sang trái hoặc sang phải để thay đổi độ đậm nhạt của lớp tương ứng. Màn hình sẽ hiển thị giá trị Opacity hiện tại và hình ảnh sẽ thay đổi theo chuyển động của bàn tay bạn.

Phương pháp 3: Sử dụng bàn phím
Đối với một số công cụ trong Photoshop, khả năng thay đổi độ đậm nhạt của một lớp bằng bàn phím được hỗ trợ. Đầu tiên, bạn hãy chọn một công cụ, chẳng hạn như Move, Eyedropper, Rectangular Marquee, Frame hoặc Freeform Shape (ngoài ra còn có một số công cụ khác, bạn có thể tìm kiếm chúng tại bài viết Tự học Photoshop. Tiếp theo hãy nhấn các số trên bàn phím: Số 1 sẽ thay đổi độ mờ thành 10%, 2 thành 20%, 5 thành 50%, v.v.; Con số 0 có nghĩa là 100%; Quay số 55 để được 55%, 67 để được 67%, v.v.
Cách sử dụng Opacity trong Photoshop với một đối tượng
Trong nhiều trường hợp, bạn không muốn thay đổi độ trong suốt của toàn bộ Layer mà chỉ là một hoặc một vài đối tượng. Photoshop sẽ vẫn có giải pháp dành cho bạn, tuy nhiên nó sẽ hơi mất thời gian một chút. Trước hết, bạn cần chọn khu vực mình mong muốn bằng Quick Selection Tool hoặc Magic Wand.
Phương pháp 1: Cắt vùng mong muốn của hình ảnh trên một lớp mới
Nhấp chuột phải vào vùng đã chọn. Một menu sẽ xuất hiện. Chọn lệnh New layer. Kết quả là, những đối tượng này sẽ được tách ra khỏi ảnh hiện tại và chuyển sang một lớp mới. Và sau đó, bạn có thể làm bất cứ điều gì bạn muốn, bao gồm cả việc điều chỉnh Opacity.
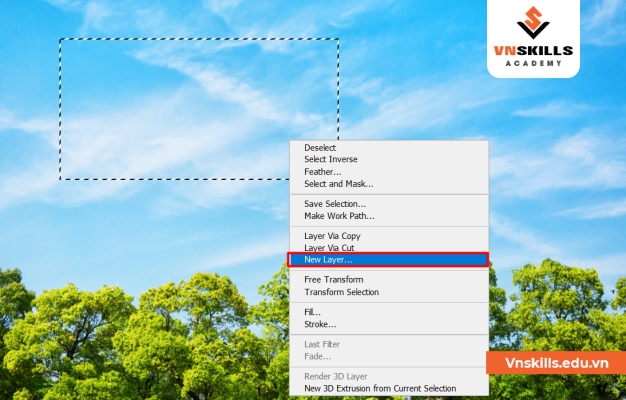
Phương pháp 2: Sử dụng Eraser Tool
Phương pháp này phù hợp nếu bạn không cần áp dụng Opacity với độ đồng nhất tuyệt đối. Tức là, bạn cần độ đậm nhạt ở mỗi đối tượng được chọn là khác nhau.
Chọn công cụ Eraser Tool, trong thanh Options, thay đổi Opacity thành một số bất kỳ khác 100%. Sau đó, di chuột trên vùng đã lựa chọn. Thay đổi giá trị Opacity nếu bạn muốn đạt được hiệu ứng đậm nhạt không đồng đều.
Xem thêm:
Cách lưu hình ảnh với Opacity trong Photoshop
Có nhiều định dạng để lưu hình ảnh, nhưng chỉ có hai trong số đó hỗ trợ hiển thị độ trong suốt (trong trường hợp bạn điều chỉnh Opacity là 0%) – PNG và GIF. GIF có một hạn chế. Đó là mỗi pixel phải phải hoàn toàn trong suốt hoặc ngược lại. Tức là nó chỉ hỗ trợ các mức Opacity là 0 và 100%. Ngoài ra, định dạng này cũng bị giới hạn về số lượng màu được sử dụng – không thể có nhiều hơn 256 màu.
Do đó, hình ảnh phải được lưu ở định dạng PNG. Nó khắc phục được 2 hạn chế của GIF. Để lưu ảnh ở định dạng PNG trong Photoshop, bạn cần chạy lệnh: File – Save As – chọn định dạng PNG. Một hộp thoại sẽ xuất hiện, trong đó bạn hãy chỉ định vị trí để lưu trên máy tính của mình.
Chắc hẳn với những thông tin mà chúng mình vừa nêu ở trên, bạn đã có thể nắm được chi tiết về cách sử dụng công cụ Opacity trong Photoshop. Còn chần chờ gì nữa mà không bắt tay vào thực hiện ngay nào.