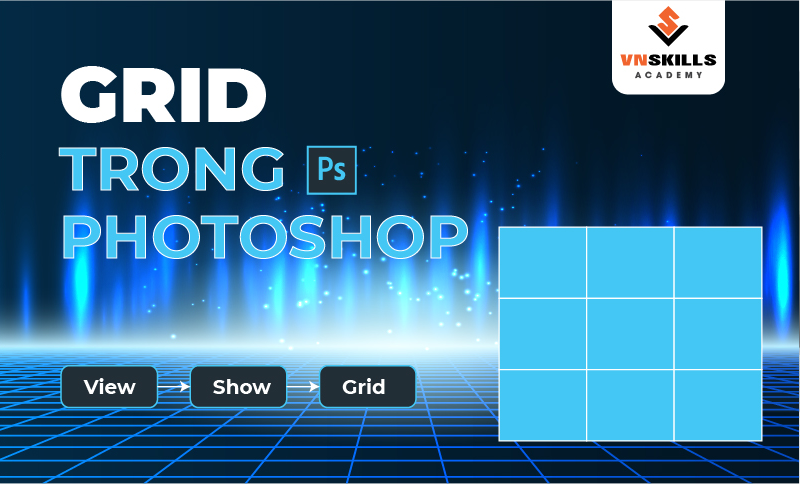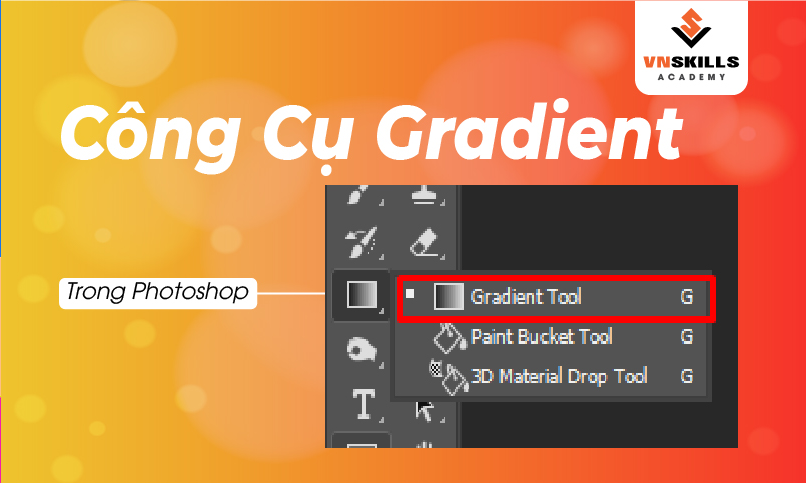Photoshop có một công cụ tuyệt vời giúp bạn định vị các đối tượng với độ chính xác pixel – nó có tên là Grid. Nếu cho đến bây giờ bạn vẫn chưa biết Grid trong Photoshop là gì, cách kích hoạt và sử dụng nó thì bài viết này của VnSkills Academy sẽ rất hữu ích cho bạn.
Grid trong Photoshop là gì?
Về cơ bản, đây là một tấm Grid phẳng gồm nhiều ô vuông nhỏ bằng nhau, được chồng lên trên hình ảnh. Nó giúp bạn dễ dàng hơn trong việc tính toán tỷ lệ, xem tính đối xứng và đặt các phần tử riêng lẻ một cách chính xác.
Grid không hiển thị khi lưu ảnh ở các định dạng jpg, png, gif và cũng không xuất hiện khi in ra. Nó chỉ xuất hiện trong chương trình làm việc của Photoshop. Ngoài ra, nếu bạn lưu hình ảnh ở định dạng PSD hoặc TIFF và đưa tệp cho người khác, họ có thể mở tệp trên máy tính của họ và xem Grid bạn đã tạo.
Cách bật / tắt Grid trong Photoshop
- Để bắt đầu, như mọi khi, hãy tạo một tài liệu mới trong Photoshop (Ctrl + N) với kích thước tùy ý
- Theo mặc định, tab tài liệu mới sẽ giống như sau:
- Để bật Grid, bạn cần vào menu View – Show – Grid hoặc nhấn tổ hợp phím Ctrl + “.
- Để tắt Grid, bạn thực hiện các bước tương tự – chuyển đến menu View và bỏ chọn “Grid” hoặc nhấn giữ Ctrl + “ một lần nữa.

Cách thiết lập Grid trong Photoshop
Theo mặc định, Grid được chia theo các đường dày, khoảng cách giữa các đường này là 2 cm, lần lượt các khối này được chia bằng các đường chấm thành 4 phần nữa.
Bạn có thể thay đổi các cài đặt này cho phù hợp với nhu cầu của mình bằng cách đi tới menu Edit – Preferences – Guides, Grid & Slices hoặc lần lượt nhấn hai tổ hợp phím tắt Ctrl + K và Ctrl + 8. Cửa sổ sau sẽ mở ra, nơi bạn có thể thay đổi cài đặt màu, đơn vị Grid, v.v.
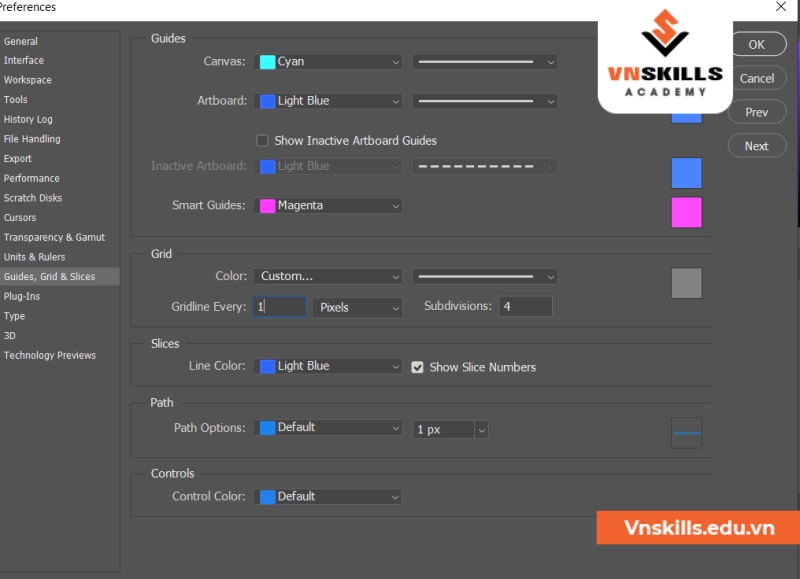
Xem thêm:
Cách sử dụng Grid trong Photoshop
Một lời khuyên nhỏ trước khi bắt đầu sử dụng Grid trong Photoshop: Khi làm việc với Grid, bạn nên bật chức năng Snap. Khi chức năng này hoạt động, các đối tượng được tạo dường như “dính” vào các dòng của Grid. Chuyển đến menu View. Nếu hộp kiểm “Snap” không được bật, hãy nhấp vào mục này để kiểm tra.
- Giả sử mình cần tạo một khung ảnh màu trắng bằng cách cắt một hình chữ nhật trên lớp để tạo đường viền. Vào menu Edit – Preferences – Guides, Grid & Slices. Trong mục Gridline Every, để 50 và đổi đơn vị thành pixel.

- Kích hoạt công cụ Vùng chọn hình chữ nhật (Rectangular marquee tool), phím tắt để gọi công cụ là M.
- Tạo vùng chọn bằng Rectangular marquee, thụt lề 50 pixel từ các cạnh của hình ảnh. Các cạnh của hình chữ nhật đã tạo “dính” vào các đường Grid và không cho phép bạn vượt ra ngoài.
- Đi tới bảng điều khiển lớp và nhấp vào biểu tượng ổ khóa bên cạnh Layer
- Nhấn phím Delete trên bàn phím
- Bỏ vùng chọn (Ctrl + D), tắt Grid (Ctrl + “). Khung đã sẵn sàng!
- CTRL + N để tạo lớp mới
- Dán ảnh vào đó (File > Place Embedded)

Vậy là mình đã tạo thành công một khung trắng cho ảnh bằng cách sử dụng Grid trong Photoshop. Đây chỉ là một ví dụ về việc sử dụng Grid. Ngoài ra, bạn có thể áp dụng nó vào nhiều công việc khác nữa. Hy vọng những thông tin trong bài sẽ giúp bạn đơn giản hóa các thao tác trong Photoshop.