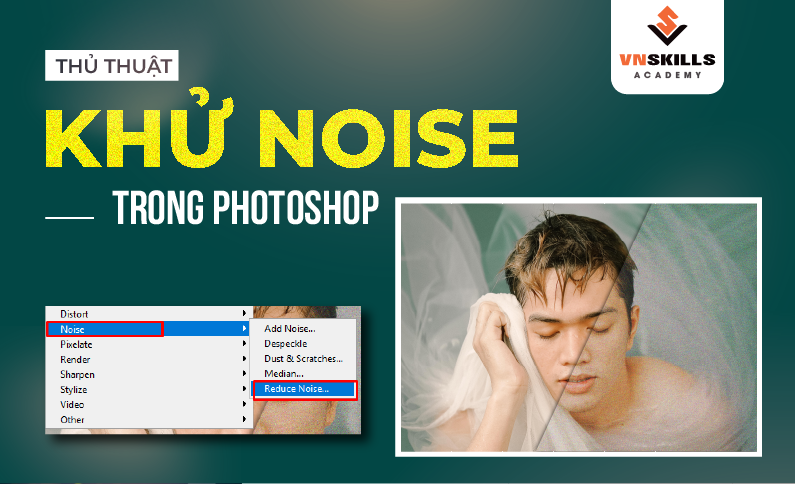Khử noise trong Photoshop là tính năng nổi trội giúp cải thiện đáng kể chất lượng ảnh. Đặc biệt trong điều kiện bạn không thể kiểm soát ánh sáng, như trong đám cưới hoặc các concert, các công cụ khử noise trở thành vị cứu tinh đối với mọi Designer. Trong bài viết này, VnSkills Academy sẽ hướng dẫn 4 cách khử noise trong Photoshop cực kỳ hiệu quả. Cùng khám phá với chúng mình nhé!
Khử noise trong Photoshop với Filter Noise
- Bước 1: Thêm hình ảnh cần khử noise trong Photoshop. Sau đó, hãy phóng to hình ảnh để phân tích độ nhiễu hạt trước khi tiếp tục.
- Bước 2: Chọn Filter => Noise => Reduce Noise

- Bước 3: Để hình ảnh được đẹp mắt nhất, bạn có thể điều chỉnh thêm các thông số như Sharpen Details, Strength,…

Khử noise trong Photoshop với Surface Blur
- Bước 1: Nhập ảnh vào chương trình và chọn Filter > Blur > Surface Blur để loại bỏ nhiễu hạt bằng cách làm mờ bề mặt.
- Bước 2: Cân bằng bán kính và mật độ làm mờ để cân bằng giữa độ nhiễu với độ mờ. Căn chỉnh sao cho hình ảnh mượt mà và rõ nét nhất.

Khử noise bằng RGB của Photoshop
Nếu bạn muốn giữ một số chi tiết của hình ảnh gốc, bạn có thể phân tích và đánh giá nhiễu trong kênh RGB. Hầu hết các hình ảnh là một phần thông tin có trong các kênh màu đỏ, xanh lá cây và xanh lam. Bạn có thể sử dụng Photoshop Noise Reduction trên kênh RGB như hình dưới đây.
- Bước 1: Nhấp vào menu Window và chọn Channels để xem hình ảnh của bạn được chia thành ba lớp: Red , Green và Blue.
- Bước 2: Kiểm tra độ nhiễu hạt trong mỗi lớp. Bạn có thể áp dụng cách giảm nhiễu trên mỗi lớp để giữ các chi tiết.
- Bước 3: Sử dụng tùy chọn Filter > Noise > Reduce Noise > Advanced Noise Reduction.
- Bước 4: Nhấp vào Per Channel và chọn các kênh khác nhau. Điều chỉnh Strength rồi di chuyển các thanh trượt và lựa chọn phiên bản khử noise trong Photoshop tốt nhất.

Xem thêm:
Khử noise trong Photoshop bằng Camera Raw
Nếu bạn đang sử dụng phiên bản Adobe Photoshop CS, thì để chỉnh sửa ảnh ở chế độ Camera Raw, bạn cần vào menu File > Browse in Mini Bridge ( Tệp> Duyệt trong Mini Bridge), sau đó tìm bức ảnh mong muốn và nhấn vào nó. Từ menu thả xuống, chọn Open with> Camera Raw ( Mở bằng> Camera Raw).
Còn nếu bạn đang làm việc trong Photoshop CC, thì để chỉnh sửa ảnh ở chế độ Camera Raw, bạn chỉ cần vào menu Filter – Camera Raw.
- Bước 1: Mở hình ảnh cần khử noise trong Photoshop. Nhấp chuột phải vào Layer, trong bảng chọn hiện ra, bấm vào Convert To Smart Object.
- Bước 2: Vào menu Filter > Camera Raw.
- Bước 3: Sử dụng các tùy chọn trên tab Cơ bản ( Basic ) nằm trong bảng điều khiển bên phải, kéo các thanh trượt, điều chỉnh độ phơi sáng và cân bằng tông màu trong ảnh.

- Bước 4: Chuyển sang các công cụ Làm sắc nét và Giảm nhiễu. Cả hai công cụ đều nằm trên tab Details.
- Bước 5: Độ sắc nét được điều khiển bởi một thanh trượt chính – Hiệu ứng (Amount) – và ba thanh trượt bổ sung: Bán kính (Radius), Chi tiết (Detail), Mặt nạ (Masking). Các thông số mình thường đặt: Amount: 25-35 và Detail: 25.
- Bước 6: Masking cho phép bạn kiểm soát tối đa vị trí áp dụng độ sắc nét trong ảnh. Nếu bạn giữ phím Alt trong khi kéo thanh trượt, bạn có thể thấy vùng nào sẽ được làm sắc nét. Tất cả các vùng màu đen sẽ không bị ảnh hưởng, trong khi các vùng màu trắng sẽ được làm sắc nét.
- Bước 7: Sau đó, chuyển qua công cụ Khử noise. Trong thanh trượt Colors, bạn đặt khoảng 20-30 là đủ .
- Bước 8: Để cải thiện hình ảnh, bạn có thể sử dụng các thanh trượt thứ cấp – Chi tiết (Detail) và Làm mềm (Smoothness). Thanh trượt Detail kiểm soát mức độ chi tiết sẽ được hiển thị sau khi phân loại màu. Mình thường để nó ở giá trị mặc định là 50% và Smoothness ở khoảng 60-80% .
- Bước 9: Điều chỉnh Luminance để làm mịn toàn bộ hình ảnh. Đối với ảnh chụp ở ISO lên đến 2000, mốc 25% là đủ.
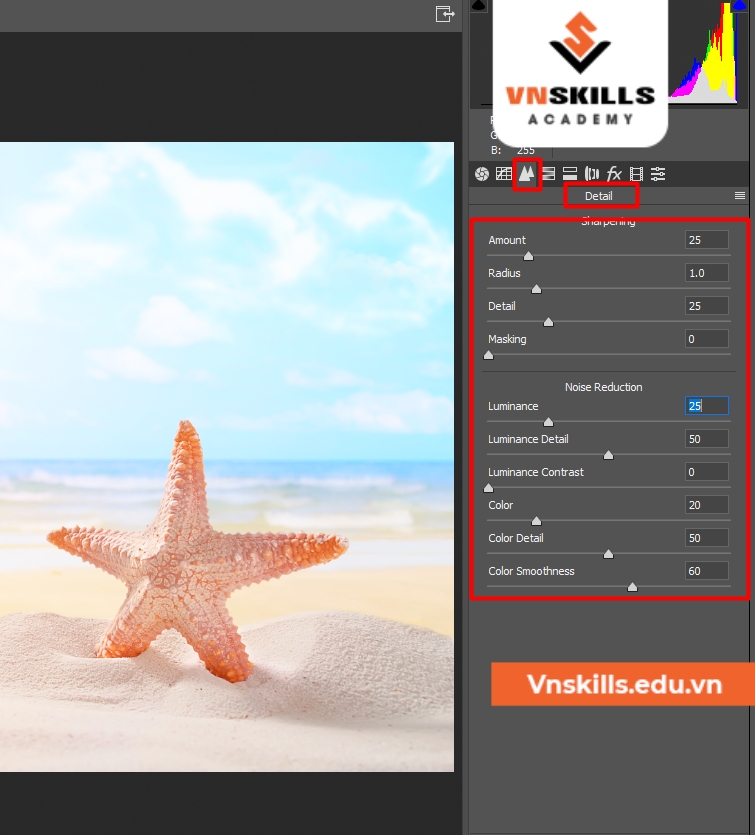
- Bước 10: Độ tương phản chi tiết và độ sáng cho phép bạn khôi phục lại một số chi tiết bị mất sau khi áp dụng Luminance. Cả hai thanh trượt được đề cập ở trên đều có thể được để ở giá trị mặc định của chúng.
- Bước 11: Khi bạn hài lòng với kết quả, hãy nhấp vào OK để xác nhận các thay đổi. Một lớp Bộ lọc thông minh mới sẽ xuất hiện trong bảng điều khiển Lớp. Nó chứa tất cả thông tin bộ lọc Camera Raw.
Với 4 cách khử noise trong Photoshop trên đây, mong rằng chúng mình đã giúp bạn hiểu khái quát về cách sử dụng tính năng này. Còn nếu muốn tìm hiểu sâu hơn và thành thạo tất cả mọi công cụ trong ứng dụng này mà không cần tốn chi phí, bạn có thể tham khảo cách học Photoshop miễn phí của VnSkills Academy nhé!