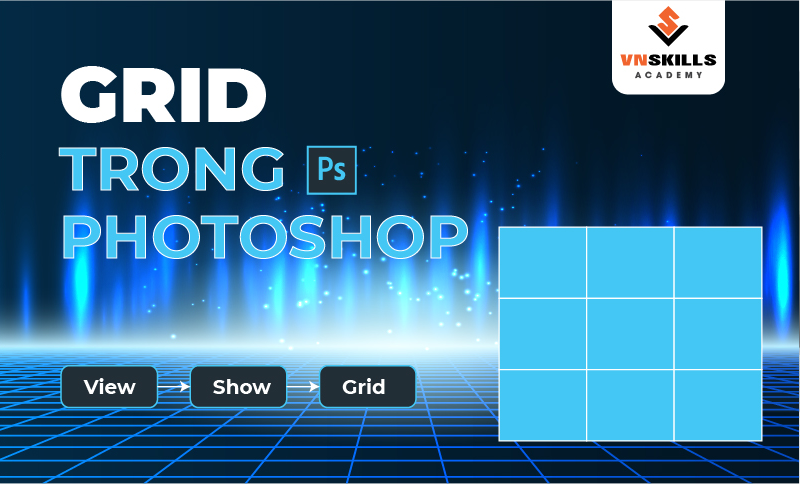Bạn đã bao giờ tự hỏi những file GIF sinh động, hấp dẫn mà bạn thường thấy được tạo ra như thế nào chưa? Trong bài viết này, VnSkills Academy sẽ bật mí ngay cho bạn câu trả lời với 4 bước tạo GIF bằng Photoshop vô cùng đơn giản. Đặc biệt, những thao tác dưới đây chỉ tiêu tốn của bạn chưa đầy 3 phút. Vì thế đừng bỏ qua những thông tin dưới đây nhé!
Lưu ý khi tạo GIF bằng Photoshop
Phương pháp này được sử dụng để tạo GIF (hoạt ảnh stop-motion) bằng cách sử dụng một loạt ảnh được chụp bằng máy ảnh DSLR, máy ảnh compact hoặc thiết bị di động. Trong ví dụ minh họa của bài, chúng mình sẽ sử dụng một loạt ảnh được chụp ở Chế độ chụp liên tục từ iPhone. Ngoài ra, phương pháp dưới đây cũng rất hiệu quả nếu bạn muốn tạo ảnh GIF từ một video ngắn. Cùng bắt đầu ngay thôi nào.
Quy trình tạo GIF bằng Photoshop
Bước 1: Nhập dữ liệu
Nhập ảnh
- Mở Photoshop và vào menu File > Scripts > Load Files into Stack.
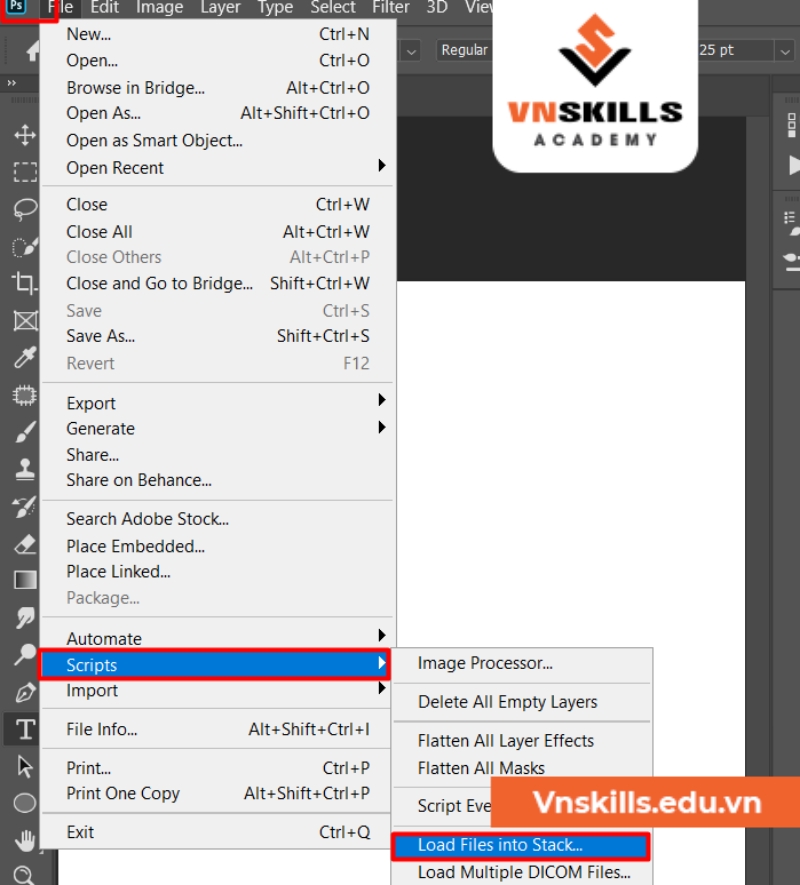
- Nhấp vào nút Browse và tìm tệp lưu ảnh mà bạn đã tạo. Giữ phím Shift, chọn tất cả các ảnh và nhấp vào Open.
- Bấm OK để nhập các ảnh đã chọn vào một tệp nhiều lớp.

- Hãy chú ý đến bảng điều khiển các lớp ở phía bên phải của không gian làm việc. Các lớp mới đã được tạo ở đây. Các lớp riêng biệt này chúng ta sẽ chuyển hoạt ảnh theo từng khung hình.
Nếu bạn muốn hợp nhất các lớp để chúng xuất hiện trong một khung GIF, hãy bật khả năng hiển thị của các layer bạn muốn hợp nhất. Để thực hiện việc này, hãy nhấp vào biểu tượng đôi mắt ở bên trái. Sau đó nhấn Shift + Ctrl + Alt + E. Photoshop sẽ tạo một lớp mới chứa nội dung kết hợp cho ảnh chuyển động .
Nhập video
- Nếu bạn muốn bắt đầu với một video ngắn, thì trước tiên bạn nên chuyển các khung hình video thành các lớp riêng biệt. Để thực hiện việc này, hãy chuyển đến tab File > Import > Video Frames to Layers.
- Tìm và chọn tệp video bạn muốn sử dụng và nhấp vào Open.
- Nhấp vào OK để chuyển đổi các video clip thành một tệp nhiều lớp.
Lưu ý: Tạo Gif bằng Photoshop không thể áp dụng với những video quá dài. Sử dụng tùy chọn trong cửa sổ nhập để giới hạn số lượng khung hình. Bạn có thể nhập toàn bộ video hoặc một số phần. Ngoài ra, bạn có thể giới hạn số lượng khung hình được nhập trong một khoảng thời gian xác định, ví dụ: cứ 2 khung hình một lần.
Xem thêm:
Bước 2: Mở timeline
- Vào menu Window> Timeline (Cửa sổ – Dòng thời gian).
- Một nút sẽ xuất hiện ở giữa thanh tỷ lệ, nhấp vào mũi tên bên phải và chọn Create Frame Animation để tạo hoạt ảnh khung mới.

- Ở góc trên bên phải của bảng Timeline, nhấp vào biểu tượng menu. Trong danh sách thả xuống, chọn Make Frames From Layers (Tạo khung từ các lớp). Kết quả là, tất cả các lớp được chuyển đổi thành các khung riêng biệt cho hoạt ảnh.
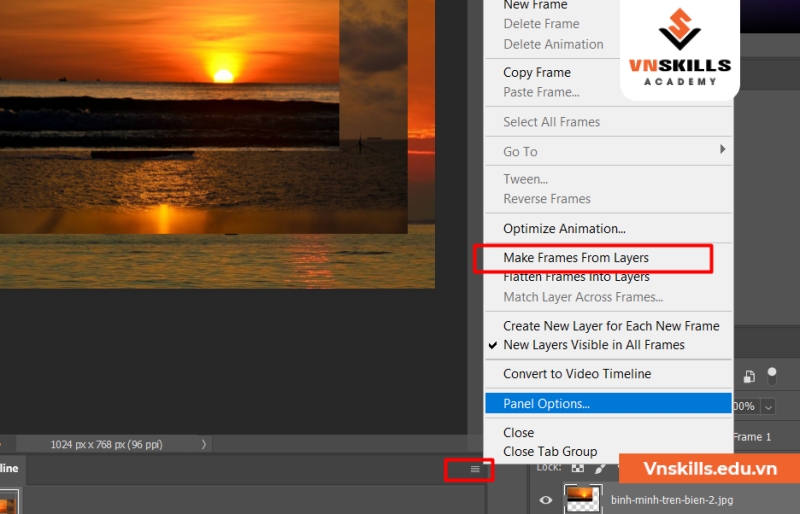
- Nhấp vào nút Play ở cuối bảng Timeline hoặc nhấn phím cách trên bàn phím của bạn để xem hoạt ảnh.
Lưu ý: Nếu file GIF của bạn phát ngược lại, hãy nhấp lại vào biểu tượng menu trong bảng Timeline và chọn Reverse Frames.
Bước 3: Thiết lập vòng lặp hoạt ảnh
- Dưới mỗi khung, hãy đặt thời gian hiển thị trước khi chuyển sang khung tiếp theo. Trong ví dụ này, chúng mình chọn 0,5 giây mỗi khung hình.
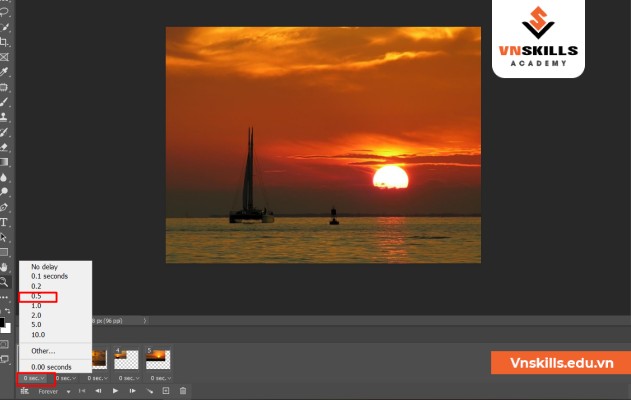
- Ở cuối bảng Timeline có một menu lặp lại, nhấp vào mũi tên nhỏ để mở rộng danh sách và chọn số lần lặp bạn mong muốn. Có các tùy chọn sẵn là Once (một lần), 3 times (3 lần), Forever (Mãi mãi). Tuy nhiên, bạn có thể chọn số vòng lặp khác bằng cách chọn vào Other.

- Nhấp vào nút Play ở cuối bảng Timeline hoặc nhấn phím cách trên bàn phím để xem file GIF.
Bước 4: Xuất file
- Đi tới File > Export > Save for Web
- Nếu bạn có GIF với gradient, hãy chọn ” Dither GIF ” để ngăn dải màu. Trong phần Preset, chọn Gif 128 dithered, đặt Colors thành 256. Nếu hình ảnh của bạn sử dụng nhiều màu đồng nhất, bạn không cần tùy chọn này.

- Con số bên cạnh GIF xác định số lượng màu mà GIF sẽ giữ lại so với ảnh JPEG hoặc PNG gốc. Tỷ lệ dithering cao hơn sẽ hiển thị nhiều màu hơn và tăng kích thước tệp
- Nếu bạn đang sử dụng GIF cho web hoặc muốn giới hạn kích thước của tệp hoạt ảnh, hãy thực hiện thay đổi đối với trường Chiều rộng (Width) và Chiều cao (Height) trong phần Image Size.
- Trong phần Animation, chọn Looping Options và đặt Forever.
- Nhấp vào nút Xem trước ở góc dưới bên trái của hộp thoại Export để xem trước GIF
- Nhấp vào Save và chọn vị trí lưu thuận tiện.
Với 4 bước tạo GIF bằng Photoshop ở trên, xin chúc mừng bạn đã tạo ra một file ảnh động thành công. Bạn có thể sử dụng nó với mục đích thương mại hay đơn giản chỉ là chia sẻ cho bạn bè xung quanh, chia sẻ cho cả thế giới bằng cách đăng tải trên các trang mạng xã hội.
Cuối cùng, đừng quên đọc bài viết Cách học Photoshop miễn phí của chúng mình để biết thêm nhiều tips sử dụng Photoshop cực kỳ chuyên nghiệp và “xịn sò” nhé!