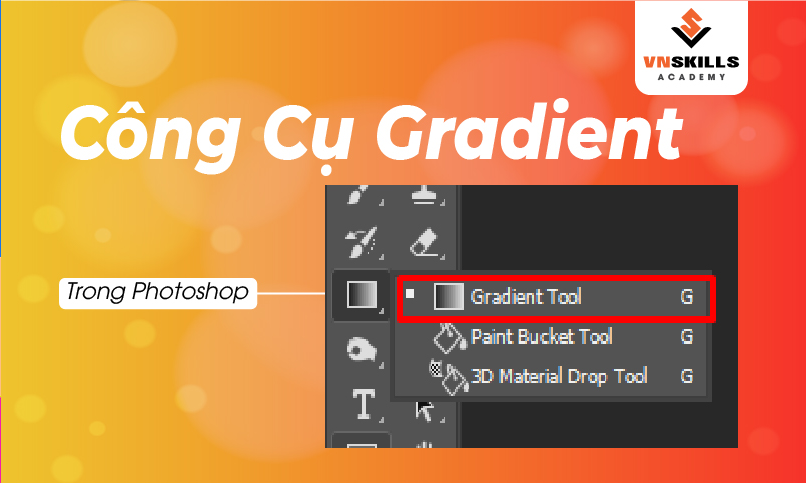Trong bài viết này, VnSkills Academy sẽ hướng dẫn bạn chi tiết về công cụ Gradient trong Photoshop, bao gồm các kiến thức cơ bản, cách tạo, cách sử dụng,… Các thao tác trong bài viết được thực hiện trên phiên bản Photoshop CC. Tuy nhiên, nó không có quá nhiều khác biệt so với phiên bản CS6. Cùng bắt đầu ngay nào!
Công cụ Gradient trong Photoshop là gì?
Trong Photoshop, gradient được sử dụng khá thường xuyên. Chúng có thể được vẽ trên các lớp, trên các vùng chọn hoặc trên một mặt nạ để tạo ra các chuyển tiếp mượt mà. Gradients cũng là một trợ thủ đắc lực không thể thiếu trong Photoshop. Nó mang lại sự sinh động, hấp dẫn hơn cho những hình ảnh và thiết kế phẳng nhàm chán.
Hướng dẫn sử dụng công cụ Gradient trong Photoshop
Mở công cụ Gradient
Chọn Gradient từ thanh công cụ hoặc chỉ cần nhấn phím G trên bàn phím của bạn.
Tải các bộ Gradient
Theo mặc định, sẽ có một số mẫu gradient có sẵn trong Photoshop. Nhưng nếu chưa ưng ý, bạn có thể cài đặt thêm những bộ gradient khác. Nhấp vào biểu tượng mũi tên ở Gradient Editor. Một danh sách sẽ hiện ra với các bộ gradient, mỗi bộ dựa trên một chủ đề cụ thể, ví dụ: Basics, Blues, Purples, Pinks, v.v.
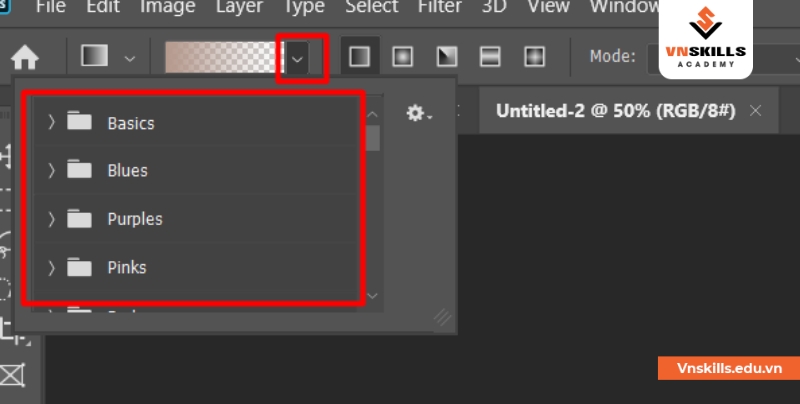
Mình chọn Pastels. Photoshop sẽ hỏi bạn xem bạn có muốn thay thế các gradient hiện tại bằng các gradient mới hay không. Nếu bạn nhấp vào Append, nó sẽ thêm các gradient mới bên dưới các màu cũ. Nếu nhấp vào OK, toàn bộ bảng gradient cũ sẽ bị xóa.
Khôi phục bộ gradient mặc định
- Nhấp lại vào biểu tượng bánh răng trong bảng màu gradient.
- Chọn Restore Default Gradients (Khôi phục gradient).
- Chương trình sẽ hỏi lại bạn xem bạn có muốn thay thế bộ hiện tại bằng bộ ban đầu hay không.
- Bấm OK.
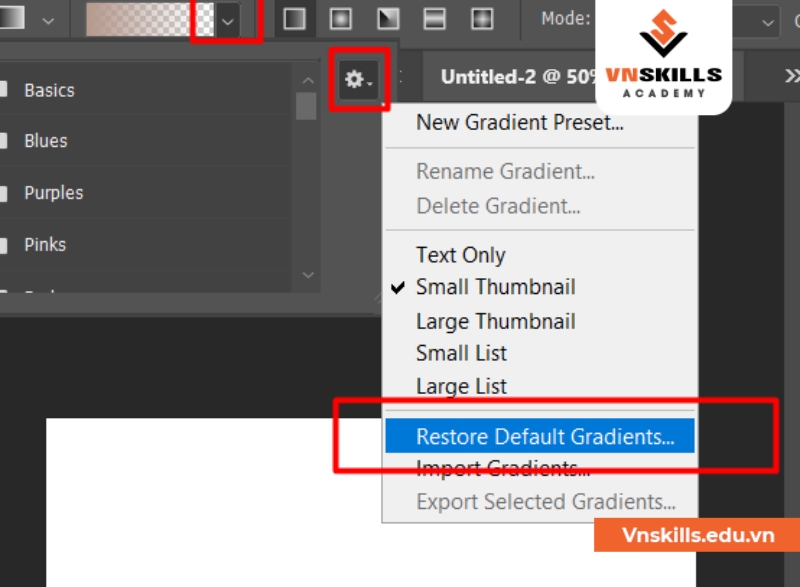
Các loại Gradient trong Photoshop
- Linear Gradient – quá trình chuyển đổi được thực hiện trên một đường thẳng dọc theo một hướng nhất định.
- Radial Gradient – thay đổi màu sắc đồng đều theo mọi hướng từ điểm trung tâm.
- Angel Gradient – sự chuyển đổi màu trong một vòng tròn có tâm tại một điểm nhất định theo chiều kim đồng hồ.
- Reflected Gradient – Hai gradient tuyến tính truyền từ điểm bắt đầu theo các hướng ngược nhau.
- Diamond Gradient – các đường tạo ra xếp thành hàng dưới dạng một viên kim cương.
Tạo một gradient trong Photoshop bằng công cụ Gradient Tool (G)
Để tạo gradient, bạn cần đặt điểm bắt đầu và di chuyển con trỏ chuột theo hướng mong muốn. Đặt điểm bắt đầu của gradient trên tài liệu đang làm việc, sau đó, giữ chuột và di chuyển đường gradient đến phần kết thúc. Khi bạn thả chuột, Photoshop sẽ tạo ra một gradient với các màu bạn chọn.
Nếu muốn điều hướng đường Gradient theo đường thẳng, hãy giữ phím Shift trong khi di chuột. Gradient không chỉ được tạo từ trái sang phải, chúng có thể được tạo theo bất kỳ hướng nào.

Đảo ngược màu sắc của gradient
- Bây giờ mình sẽ tạo một gradient có màu hồng – tím từ trái sang phải. Bạn không cần thiết phải loại bỏ gradient đầu tiên. Photoshop sẽ tự động thay thế gradient hiện tại bằng gradient mới.
- Trong bảng cài đặt của Gradient, phía trên cùng có chức năng Đảo ngược (Reverse). Nhấp vào đây và ngay lập tức mình có một gradient hồng – tím từ phải sang trái.

Xem thêm:
Thay đổi màu của gradient trong Photoshop
Nhấp vào biểu tượng hộp màu nền đen ở phía công cụ Gradient. Một bảng màu hiện ra và mình chọn màu đỏ. Bấm OK để đóng cửa sổ. Tương tự với nền trắng, thay thế bằng màu vàng chẳng hạn.
Khu vực chuyển tiếp
Không chỉ hướng của đường gradient quan trọng mà bạn phải để ý cả khoảng cách giữa điểm đầu và điểm cuối của gradient. Khoảng cách này xác định vùng chuyển tiếp giữa các màu của gradient trong Photoshop. Khoảng cách dài hơn sẽ cho quá trình chuyển đổi mượt mà hơn, trong khi khoảng cách ngắn hơn sẽ tạo ra sự cách biệt rõ nét hơn giữa các màu.
Gradient “Foreground to Transparent”
Ngoài Foreground to Background gradient, Photoshop có một mẫu khác được gọi là Foreground to Transparent. Chúng có sự khác biệt nhỏ. Mở bảng Gradient, mẫu này ở vị trí thứ hai. Đây là loại chuyển tiếp gradient từ một màu sang trong suốt. Vùng trong suốt được biểu diễn trong Photoshop dưới dạng bàn cờ.
Gradient “Foreground to Transparent” chủ yếu được sử dụng để làm tối một bộ phận trong ảnh. Khi làm việc với loại gradient này, hãy chú ý đến tùy chọn Transparency (Độ trong suốt), nó phải luôn hoạt động.
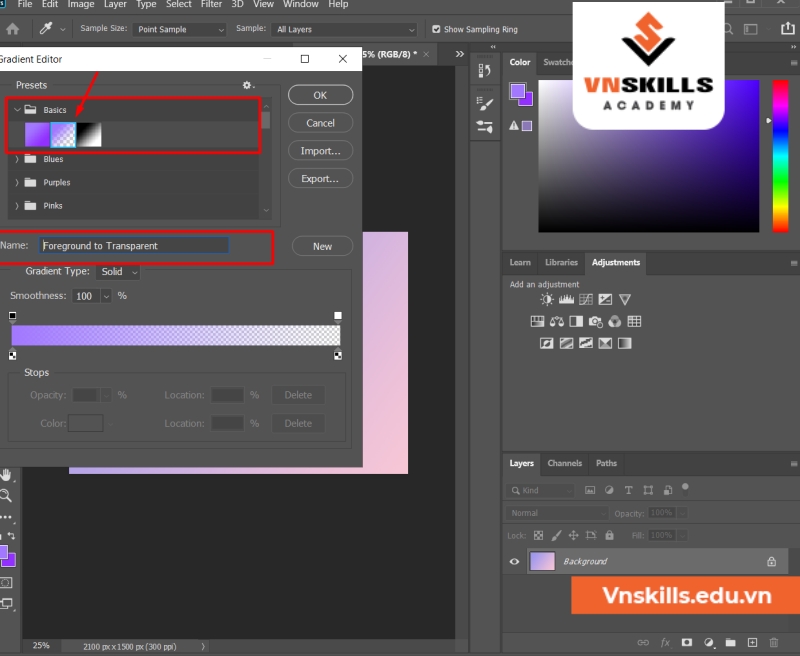
Tùy chọn “Dither”
Một công cụ khác khi sử dụng gradient trong Photoshop mà bạn cần xem xét là Dither (Phối màu). Nếu tính năng này được kích hoạt, Photoshop sẽ thêm một số nhiễu vào gradient để làm mịn quá trình chuyển đổi giữa các màu. Điều này giúp giảm hiện tượng các đường phân cách màu hình thành rõ nét nếu vùng gradient không đủ rộng.
Qua bài viết, chúng mình đã cung cấp các thông tin chi tiết về công cụ Gradient trong Photoshop: chúng là gì? Chúng dùng để làm gì? Cái loại gradient và các tùy chọn khác. Mình hy vọng bạn đã học được nhiều kiến thức mới và hữu ích. Nếu muốn thành thạo thêm nhiều công cụ khác trong ứng dụng này, hãy tham khảo khóa học Photoshop của chúng mình nhé!