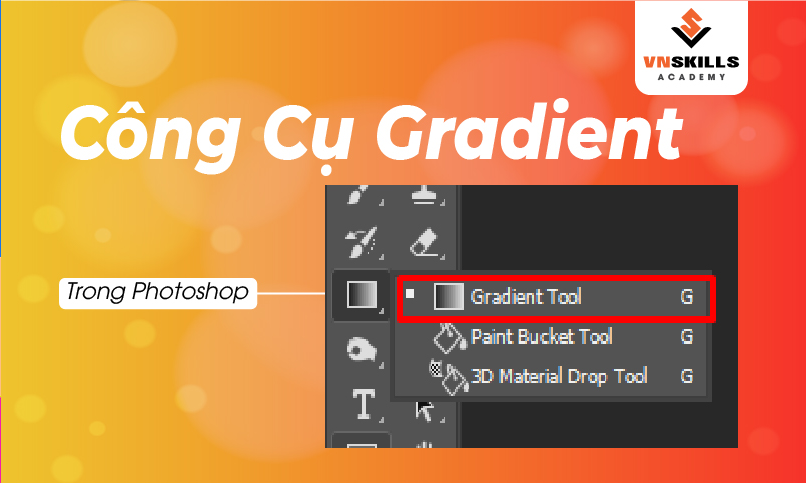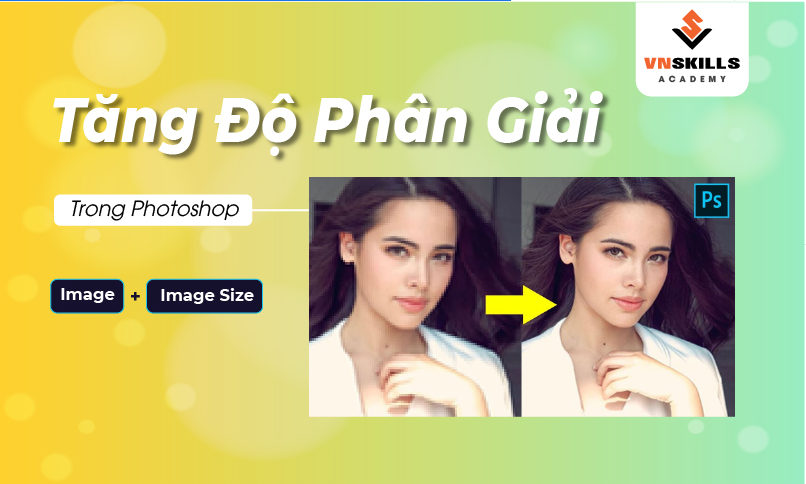Khi chụp ảnh, thường xảy ra trường hợp cân bằng trắng được đặt không chính xác hoặc có những đốm sáng và tông màu không mong muốn trong hình ảnh. Bài viết này của VnSkills Academy thảo luận về một trong những cách để điều chỉnh cân bằng trắng trong Photoshop một cách tự động. Ở cuối bài viết, chúng mình sẽ có món quà bất ngờ dành cho bạn đó. Bắt đầu nhé!
Cơ sở lý thuyết về hiệu chỉnh cân bằng trắng trong Photoshop
Phương pháp điều chỉnh cân bằng trắng trong Photoshop này dựa trên thực tế là khi trộn tất cả các màu của một bức ảnh trung bình sẽ là một số sắc thái của màu xám. Nếu không tin, hãy thử trộn màu bằng bộ lọc Blur → Average để xem kết quả.
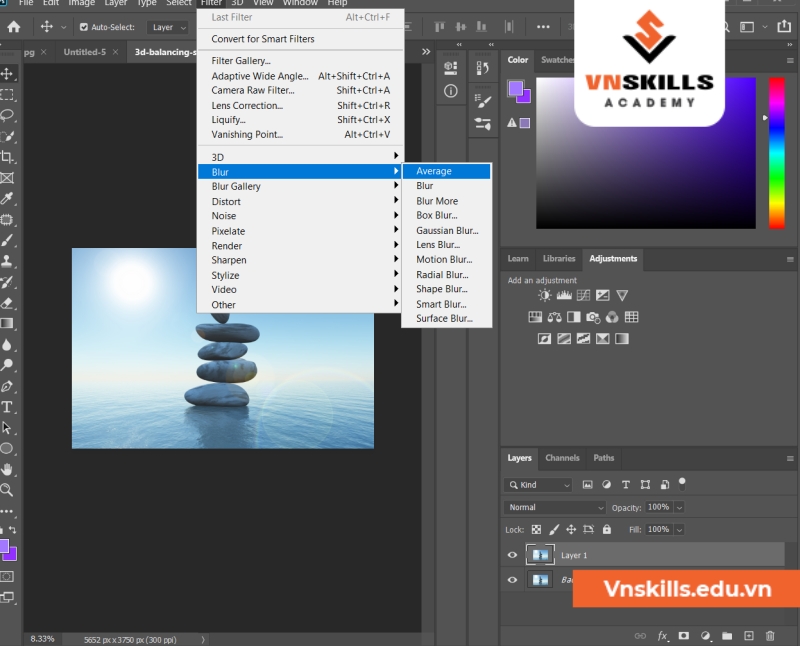
Tại sao chuyện này đang xảy ra? Nếu hình ảnh hài hòa và được xây dựng theo một trong các cách phối màu tương phản, các màu trong đó sẽ cân bằng lẫn nhau. Nhưng nếu cân bằng trắng của hình ảnh thiếu chính xác, khi trộn màu, thay vì màu xám, ta sẽ thu được một mảng màu. Nó được vẽ rõ ràng bằng một màu nào đó, tức là một tạp chất màu sẽ bị lộ ra.
Để trung hòa tạp chất màu này, hãy đưa cân bằng trắng gần với cân bằng chính xác và màu sắc của hình ảnh gần với sự hài hòa màu. Bạn có thể sử dụng một trong các bộ lọc hoặc Adobe Camera Raw (ACR).
Cân bằng trắng trong Photoshop tự động
Để thực hiện quy trình cân bằng trắng trong Photoshop một cách từ động, cần phải xác định tạp chất màu có trong hình ảnh và sau đó, loại trừ nó ra khỏi hình ảnh.
Ví dụ: chúng tôi sử dụng một bức ảnh có tông màu xanh lam. Để có hiệu quả cao nhất cho việc triển khai tự động sau này của phương pháp, chúng tôi sẽ viết ra một action trong Photoshop song song khi thực hiện quy trình.
Bước 1: Trộn màu
- Tạo một bản sao của lớp (Ctrl + J, hoặc kéo nó vào biểu tượng lớp mới) và làm mờ nó bằng lệnh Filter → Blur → Average. Kết quả là, bạn sẽ nhận được thành phần màu trung bình, trong trường hợp này là màu xanh lam rõ ràng.

- Đảo ngược lớp mờ ( sử dụng tổ hợp phím tắt trong Photoshop: Ctrl + I, hoặc Image → Adjustments → Invert). Kết quả sẽ là một lớp có màu đối lập với ban đầu.
Bước 2: Đặt chế độ Overlap
- Bây giờ, để áp dụng nó vào ảnh gốc và đưa ảnh sau về màu sắc trung tính, bạn cần đặt lớp này ở chế độ hòa trộn Overlay.
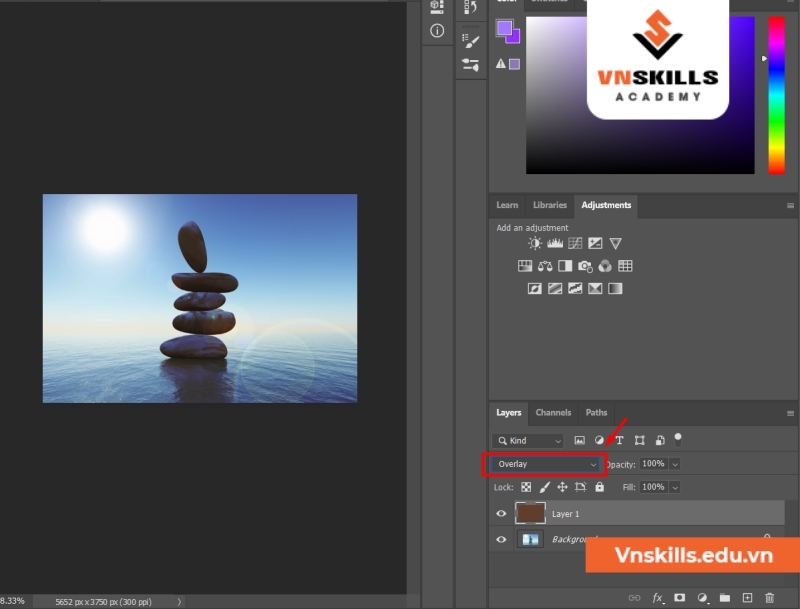
- Kết quả là, thành phần màu xanh lam tổng thể của hình ảnh sẽ giảm đáng kể cường độ do bị thay đổi về độ sáng. Bởi vì độ sáng của lớp chúng ta đang làm việc khác với 50%.
Ghi chú.
- Chế độ hòa trộn Lớp phủ (Overlay) đối xứng về hiệu ứng của nó trên ánh sáng và bóng của hình ảnh. Vì vậy, mình sử dụng nó thay vì Ánh sáng mềm (Soft light). Soft light có lẽ quen thuộc với nhiều bạn hơn nhưng do tính mềm mại của nó làm ảnh hưởng và khiến ảnh dễ rơi vào tình trạng bão hòa quá mức.
- Những thay đổi về độ sáng cũng là điển hình cho quy trình thiết lập cân bằng trắng trong Photoshop tự động bằng bộ lọc Adobe Camera Raw. Để loại trừ các thay đổi về độ sáng, cần đưa lớp được chồng lên trong chế độ lớp phủ Lớp phủ (Overlap) về độ sáng trung tính 50%.
– Tạo một lớp trống (Ctrl + Alt + Shift + N hoặc Nhấp vào biểu tượng New Layer)
– Tô nó với 50% màu xám (chọn 50% màu xám làm màu bàn chải và nhấn Alt + Backspace)
– Đặt nó dưới chế độ Brightness và Clipping Mask đến lớp màu được chồng lên ở chế độ Lớp phủ (Overlap).
Bước 3: Hợp nhất các lớp
Hợp nhất tất cả các lớp và lặp lại quy trình. Không phải thông số của mọi hình ảnh đều như nhau nên bạn có thể thay đổi linh hoạt để nhận được kết quả cân bằng trắng trong Photoshop phù hợp nhất.
Ghi chú. Dựa trên phương pháp này, bạn có thể tạo phép toán cân bằng chéo bằng cách thay đổi chế độ hòa trộn Lớp phủ (Overlap) thành Ánh sáng tuyến tính (Linear light). Nó cũng giúp giải quyết tình trạng mất cân bằng trắng trong Photoshop
Giờ đây chỉ với vài giây đồng hồ, bạn có thể điều chỉnh cân bằng trắng trong Photoshop rồi phải không nào. Và đừng quên tham khảo các khóa học của VnSkills Academy – một địa điểm học Photoshop cực kỳ uy tín nhé. Bởi đến với chúng mình, bạn sẽ còn được nhận về rất nhiều thao tác khó nhằn nhưng được thực hiện “tự động” nữa đó.