Để cải thiện tốc độ và hiệu suất làm việc, bạn phải có những cải tiến mới về phương pháp. Và để giúp Designer “nhẹ” đầu hơn khi làm việc với một kho tài liệu khổng lồ, Illustrator đã sáng tạo ra Artboard – thứ cho phép dự án của bạn được thực hiện dễ dàng, chuyên nghiệp và có trật tự hơn. Vậy trong bài viết này, hãy cùng VnSkills Academy tìm hiểu các vấn đề xoay quanh Artboard trong Illustrator – một công cụ thần thánh mà dân thiết kế không thể không biết nhé!
Artboard trong Illustrator là gì?
Artboards trong Illustrator cho phép bạn xem tất cả các tài liệu cho một dự án trong một tài liệu duy nhất mà không cần phải liên tục nhấp qua lại giữa các tab. Mở một tài liệu mới trong Adobe Illustrator giống như đặt một tờ giấy lên bàn và tạo các Artboard mới tương tự việc thêm nhiều giấy vào đó.
Bạn có thể sắp xếp những “giấy tờ” này để có thể nhìn thấy mọi thứ cùng một lúc. Bạn cũng có thể đặt Artboard này sang một bên và tập trung vào từng tờ một. Tóm lại, bạn có thể sắp xếp màn hình của mình sao cho phù hợp với sở thích cá nhân và cảm thấy thuận tiện nhất khi làm việc. Vì thế, có thể nói Artboard là một phần không thể thiếu khi học Illustrator.
Công dụng của Artboard trong Illustrator là gì?
Thông thường, Artboard trong Illustrator có ích bất cứ khi nào bạn có một dự án cần nhiều tài nguyên khác nhau. Nó cũng vô cùng hữu ích để đưa ra quyết định. Làm trong lĩnh vực sáng tạo, bạn không thể biết chính xác mọi thứ sẽ diễn ra thế nào, rằng mẫu thiết kế nào là tốt hơn nếu chỉ nghĩ trong đầu mà không đặt ra trước mắt so sánh. Artboard giúp bạn dễ dàng thử nghiệm với các thiết kế khác nhau và xem tất cả các tùy chọn cùng một lúc.
Cách sử dụng Artboard trong Illustrator
Bước 1. Mở tệp mới
Mở một tệp Illustrator mới và đặt kích thước cho nó. Trong ví dụ này, mình đã sử dụng kích thước của một quảng cáo Facebook chuẩn (~ 1200 x 630px).
Bước 2. Tạo thêm các Artboard trong Illustrator
Nhấn vào công cụ Artboard (hoặc tổ hợp phím Shift + O) rồi nhấp và kéo chuột của bạn vào bất kỳ đâu để tạo một artboard mới. Nếu bạn muốn chỉnh sửa tên, kích thước hoặc các tính năng khác của Artboard hiện có, hãy chọn Artboard và nhấn “ Enter ”.

Bạn cũng có thể chỉnh sửa và tạo Artboard bằng bảng điều khiển Artboard. Để xem bảng điều khiển, chỉ cần đi tới Window> Artboards. Khi bảng điều khiển đã mở, bạn có thể tạo một Artboard mới có cùng kích thước với kích thước đã chọn bằng cách nhấp vào nút New Artboard (trông giống như nút New Layer).
Bước 3. Xóa Artboard (nếu cần)
Có hai cách để xóa Artboard. Bạn có thể nhấp vào công cụ Artboard , chọn artboard mà bạn muốn xóa và chỉ cần nhấn “ Delete ” trên bàn phím. Hoặc, bạn có thể xóa Artboard trực tiếp khỏi bảng điều khiển Artboard bằng cách chọn Artboard và nhấp vào biểu tượng thùng rác.
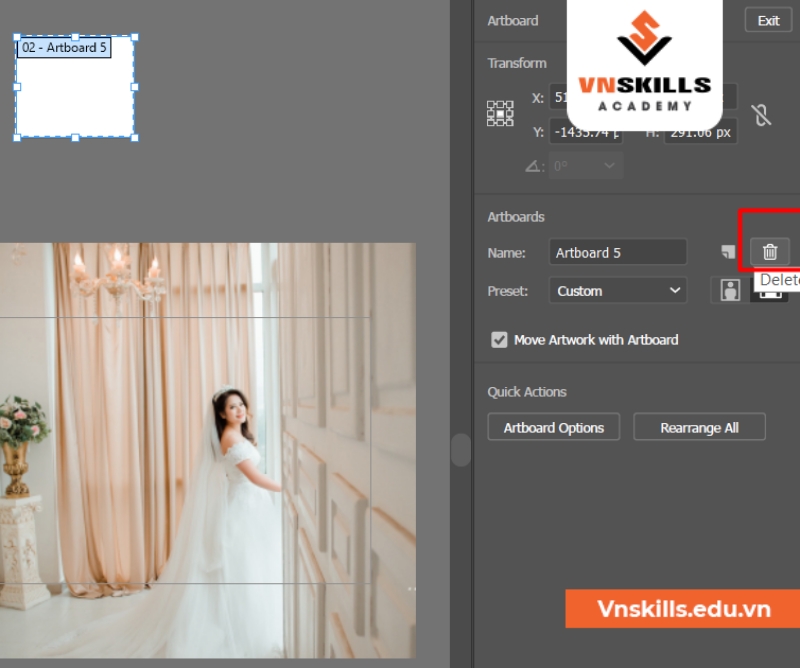
Bước 4. Sắp xếp lại các Artboard trong Illustrator
Để sắp xếp lại các Artboard trong Illustrator, bạn chỉ cần chọn công cụ Artboard, nhấp và kéo một Artboard để đặt nó vào một vị trí mới. Để chọn nhiều Artboard cùng một lúc, hãy giữ phím Ctrl / Command, sau đó kéo thả tương tự như trên.
Bước 5. Tạo nhiều Artboard hơn
Sau khi chọn được một số Artboard về thiết kế mẫu mà mình muốn sử dụng, mình đã tạo các Artboard mới phù hợp với kích thước của các nền tảng truyền thông xã hội khác nhau. Ví dụ: mình đã thêm một Artboard phù hợp với kích thước của Instagram, sau đó sao chép và dán một thiết kế hiện có lên Artboard.

Có tất cả các tùy chọn thiết kế trong cùng một tài liệu như vậy giúp quá trình chỉnh sửa trở nên vô cùng dễ dàng. Nó cũng cho phép chúng ta biết tại sao một số hình ảnh nhất định sẽ hoạt động tốt trên nền tảng này nhưng lại thất bại trên nền tảng kia.
Bước 6. Lưu Artboard trong Illustrator
Một trong những điều thú vị về Artboard trong Illustrator là bạn có thể lưu chúng thành một tệp duy nhất hoặc nhiều tệp riêng lẻ. Khi bạn lưu tài liệu của mình, Ai sẽ mở một hộp thoại nơi bạn có thể chọn “Save each artboard to a separate file”. Nếu tick vào đây, mỗi tài liệu sẽ được lưu về với một file riêng. Nó sẽ bao gồm tên của tài liệu tổng thể và Artboard riêng lẻ (ví dụ như “Artboards_Facebook Card”).
Xem thêm:
Bước 7. Xuất Artboard trong Illustrator
Ngoài việc lưu các Artboard riêng, bạn cũng có thể xuất chúng một cách riêng biệt. Nếu bạn chỉ muốn xuất một Artboard, hãy chọn nó và đi tới File> Export> Save for Web (Legacy).
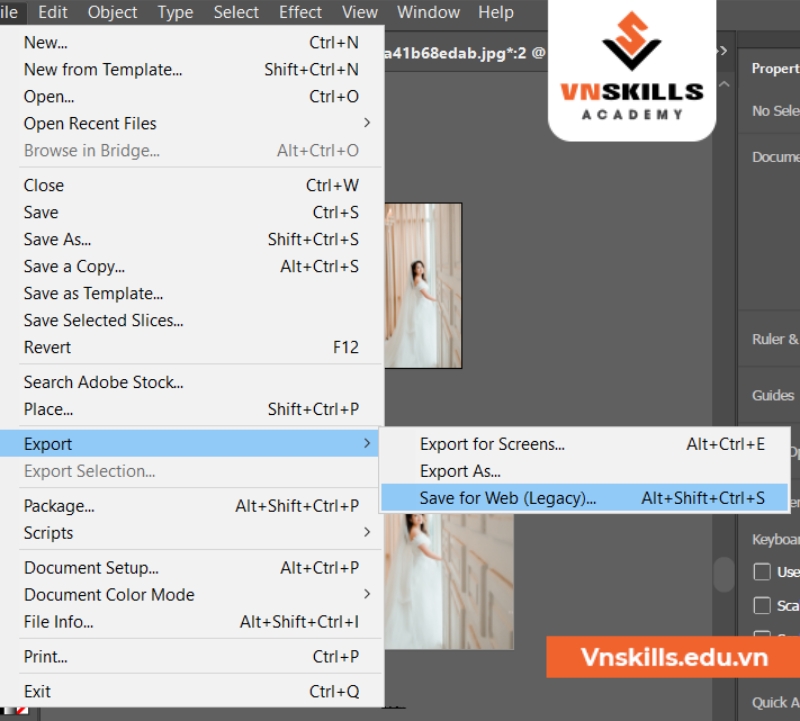
Để xuất tất cả các Artboard của bạn cùng một lúc, chỉ cần đi tới File > Export > Export As. Chọn định dạng tệp của bạn và chọn hộp bên cạnh “Use Artboards”.

Qua bài viết này, chắc hẳn bạn đã là chuyên gia về cách sử dụng Artboard trong Illustrator rồi đúng không nào? Còn nếu muốn trở thành chuyên gia càn quét luôn tất tần tật về ứng dụng này, đừng quên đăng ký khóa học Illustrator của VnSkills Academy nhé! Chúng mình đang có những ưu đãi cực kỳ khủng cho những bạn nhanh tay nhất đó.








