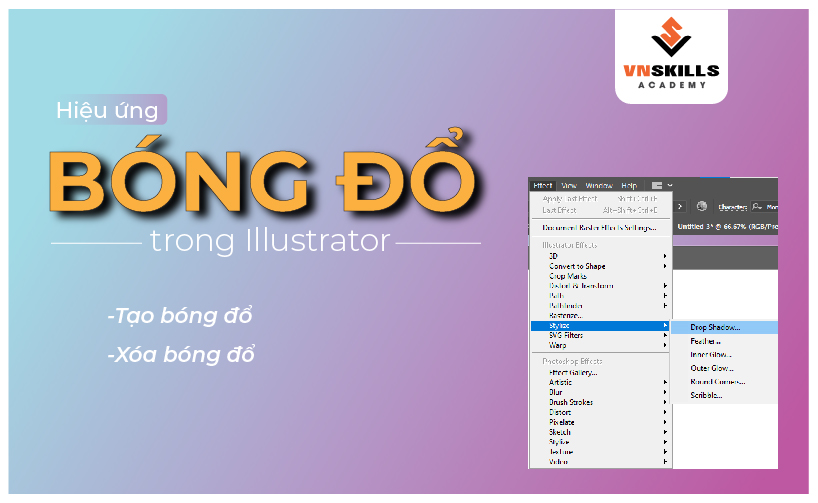Trong bài viết hôm nay, VnSkills Academy sẽ hướng dẫn bạn cách xoay hình trong Illustrator bằng công cụ Rotate Object. Mình chắc chắn những thông tin dưới đây sẽ vô cùng hữu ích cho những bạn mới làm quen với phần mềm thiết kế đồ họa này. Cùng bắt đầu ngay nhé!
Công cụ giúp xoay hình trong Illustrator
Thông thường, với Rotate Tool – công cụ giúp xoay hình trong Illustrator, các đối tượng sẽ được xoay quanh một điểm điều khiển nhất định. Bạn có thể xoay các đối tượng bằng cách hiển thị một hộp giới hạn và định vị con trỏ trên góc của đối tượng từ bên ngoài. Xoay hình trong Illustrator cũng có thể được thực hiện bằng cách sử dụng lệnh Free Transform, thiết lập điểm điều khiển và góc quay.
Tuy nhiên, trong bài viết này, chúng mình sẽ chỉ đề cập đến Rotate Tool – công cụ xoay hình trong Illustrator phổ biến và nhanh nhất.

Các bước xoay hình trong Illustrator với một đối tượng
Ở đây, mình có hình ảnh một chú chó và mình cần xoay nó
Bước 1:
Dùng Selection Tool và chọn chú chó. Trên thanh menu chính, thực hiện chuỗi lệnh Object => Transform => Rotate. Theo mặc định, chương trình sẽ quay chú chó quanh điểm chính giữa của nó.
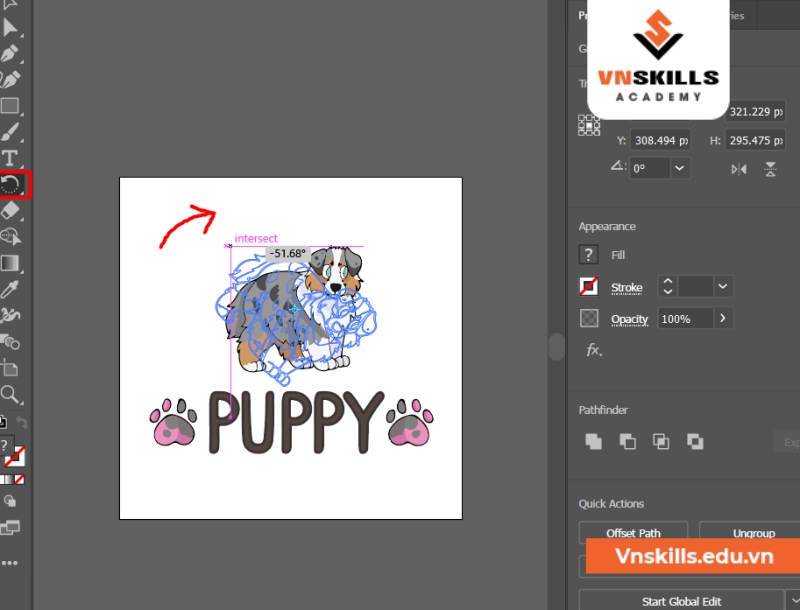
Để truy cập hộp thoại Rotate, bạn cũng có thể bấm đúp vào Rotate Tool trên thanh công cụ. Trong bảng điều khiển Transform (Window => Transform) cũng có các thông số để bạn tiến hành xoay hình trong illustrator.
Bước 2
Với đối tượng được chọn và Rotate Tool, bạn có thể giữ phím Alt và nhấp vào bất kỳ đâu trên đối tượng (hoặc bảng vẽ) để đặt điểm tham chiếu và mở hộp thoại Rotate.
Trong hộp thoại Rotate, đảm bảo rằng hộp kiểm Preview được bật. Thay đổi góc thành 20 ° và nhấp vào OK để xoay chú chó xung quanh điểm điều khiển.
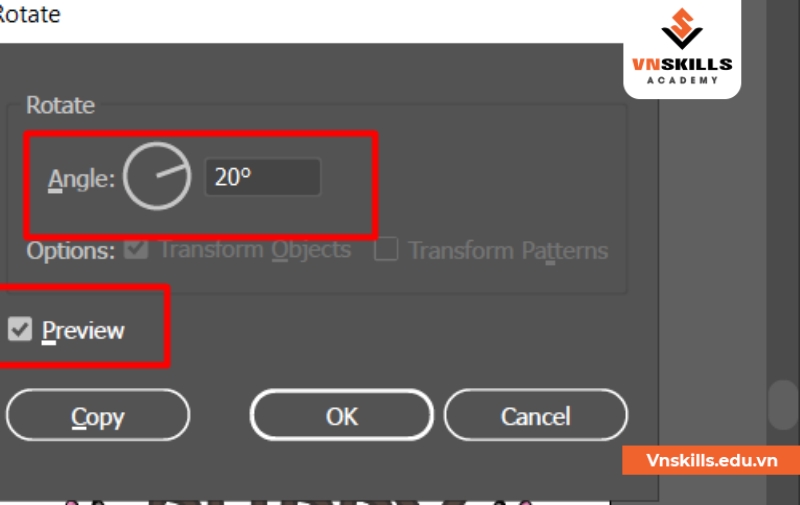
Xem thêm:
Xoay hình trong Illustrator với một nhóm đối tượng
Bước 1
Trên thanh menu, chọn View => Fit All In Window. Với công cụ Selection, chọn chú chó, nhấn và giữ phím Shift , chọn tất cả văn bản ở bên phải chú chó để thêm nó vào vùng chọn, sau đó thả phím Shift. Thực hiện lệnh menu Edit => Cut.
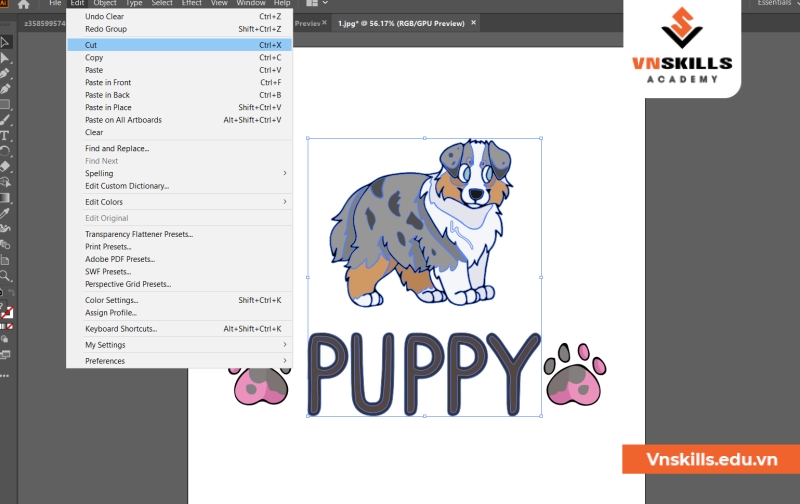
Bước 2
Trên Artboard Navigation (nằm ngay dưới menu chính), tạo một artboard mới, đặt tên là Artboard 3. (nhấp chuột phải vào artboard hiện tại, chọn “New Document”. Trong bảng chọn hiện ra, đặt tên như trên)
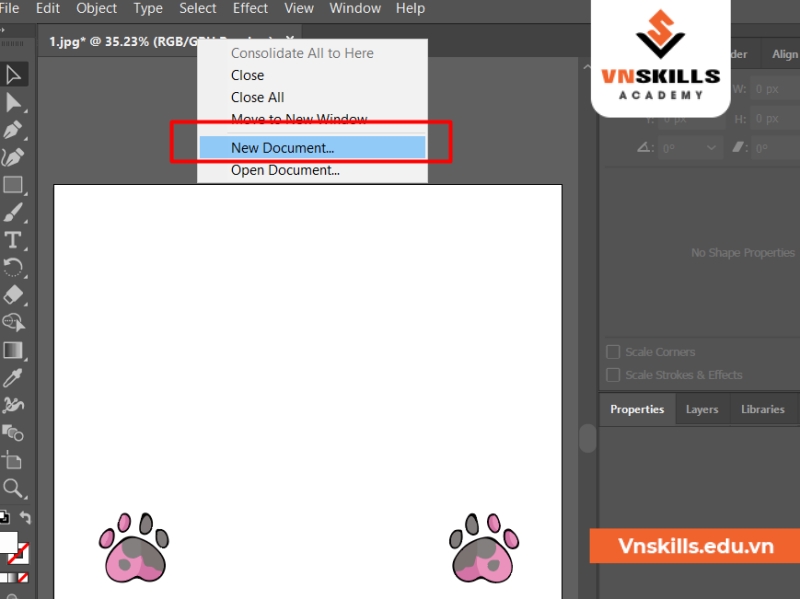
Thực hiện lệnh Edit => Paste In Place.
Bước 3
Thực hiện lại lệnh View => Fit All In Window. Chọn chú chó và phần chữ bằng Selection Tool. Thực hiện lệnh menu View => Hide Edges (Xem => Ẩn đường viền).
Chọn công cụ Rotate, công cụ này có thể được ẩn bên dưới công cụ Reflect. Nhấp vào giữa chú chó (gần đúng) để đặt điểm trục cố định ngay trên mặc định của chương trình. Đặt con trỏ ở bên phải của hình chú chó và bắt đầu kéo nhóm đối tượng lên. Nhả nút chuột khi nhãn đo lường hiển thị giá trị xấp xỉ 20 °.

Bước 4
Thực hiện lệnh menu View => Show Edges (Xem ==> Hiển thị đường viền), và sau đó File => Save (Tệp => Lưu). Vậy là bạn đã hoàn thành việc xoay hình trong Illustrator chỉ với vài giây.
Trong bài viết trên, chúng mình đã cố gắng trình bày một cách chi tiết và dễ hiểu nhất về phương pháp xoay hình trong Illustrator. Với hướng dẫn trên, bạn có thể áp dụng cho cả một đối tượng riêng lẻ hay toàn bộ các đối tượng trong hình ảnh. Nếu muốn học sâu hơn Rotate Tool hay các công cụ khác, bạn có thể tìm hiểu thêm về các địa điểm học Illustrator nhé.