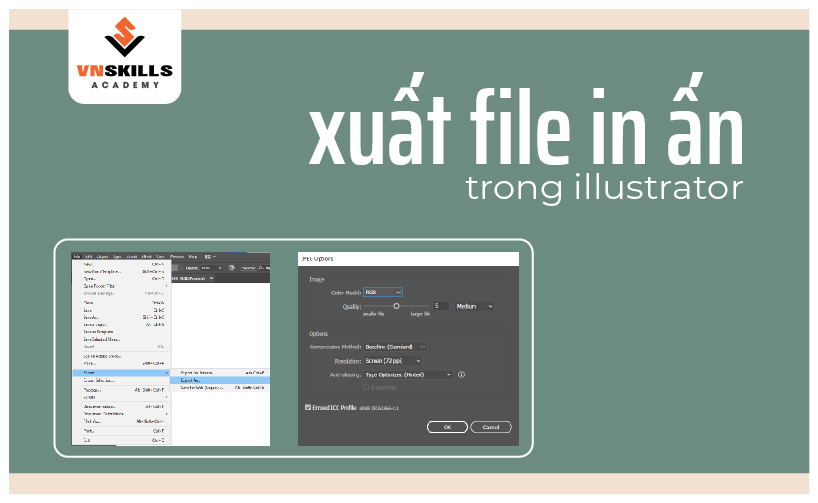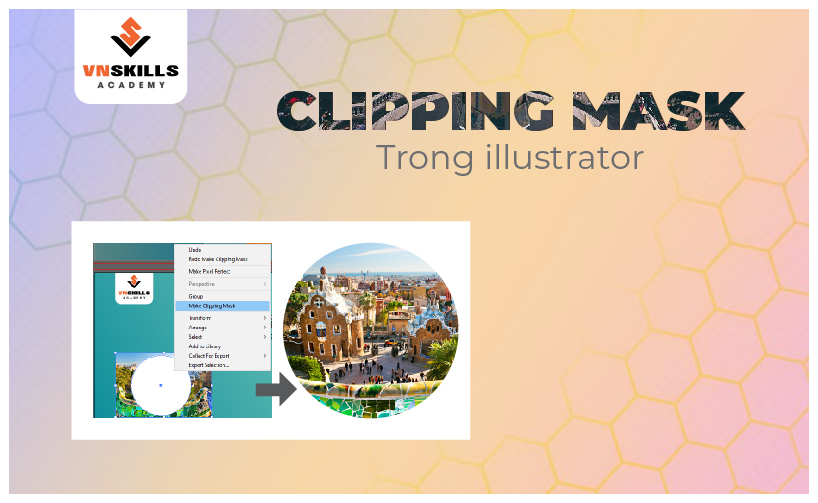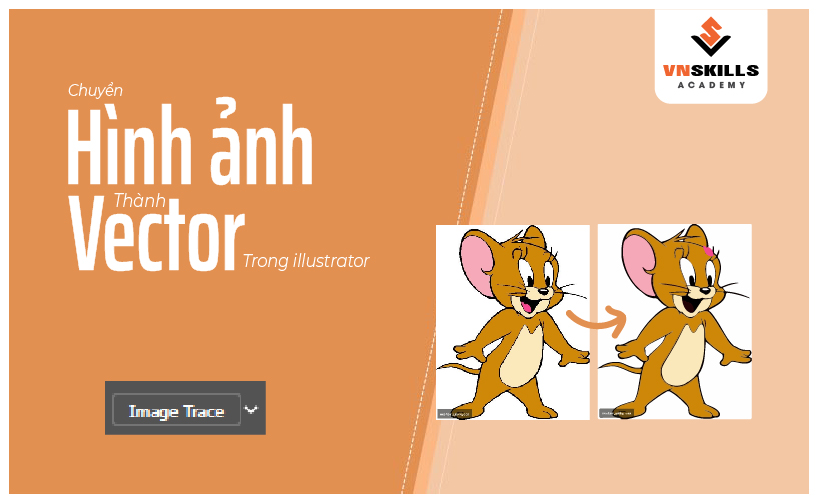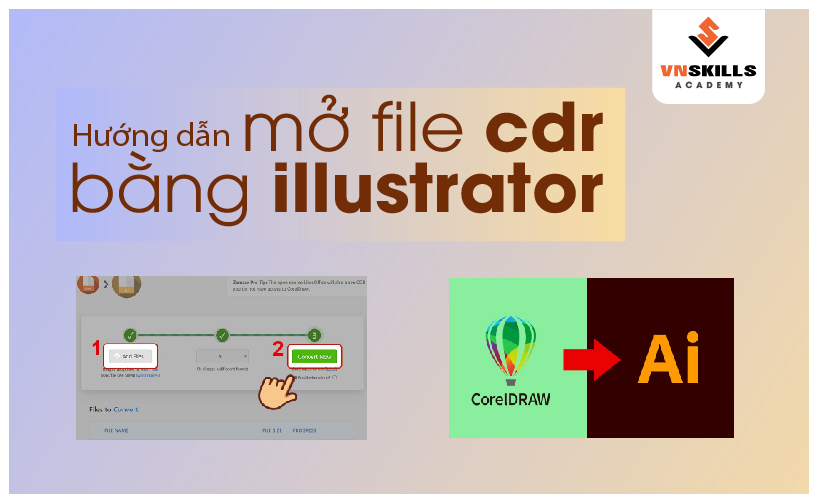Trong bài viết dưới đây, VnSkills sẽ hướng dẫn cho bạn những lưu ý quan trọng nhất khi xuất file in ấn trong Illustrator. Những lưu ý này thường bị nhiều người bỏ qua nhưng chúng vô cùng quan trọng để giúp giữ hình ảnh in ra được sắc nét, giữ nguyên chất lượng mà màu sắc ban đầu. Lướt ngay xuống dưới để biết những điều cần chú ý khi xuất file in ấn trong Illustrator nhé!
Lưu ý chung khi xuất file in ấn trong Illustrator
Khi chuẩn bị xuất file in ấn trong Illustrator, bạn nên nhớ rằng hình ảnh thu được có thể không giống với hình bạn đã tạo trên máy tính: lỗi font chữ, vài biểu tượng sẽ biến mất, một số màu sắc sẽ hoàn toàn khác trên bản thiết kế, một phần của hình ảnh sẽ bị lan rộng hoặc cắt đi,…
Ngoài ra, có một số vấn đề cụ thể về in ấn, mà nguyên nhân chính là mực in không khớp. Bạn có thể sẽ bỏ rất nhiều tiền xuống cống cho đầu ra sản phẩm của mình, vì kết quả sẽ trở nên vô giá trị. Do đó, hãy đặc biệt chú ý tới những nguyên tắc xuất file in ấn trong Illustrator dưới đây để không phải “khóc ròng” nhé!
“Dọn dẹp” trước khi xuất file in ấn trong Illustrator
Một số vấn đề có thể phát sinh do nhiều loại “rác” – các đối tượng không hiển thị trên màn hình, nhưng vẫn tồn tại như: các khối văn bản trống, các nút bị mất, các đường bao không được lấp đầy, v.v. Tất cả các đối tượng như vậy phải bị xóa bằng lệnh Object => Path => Clean Up.
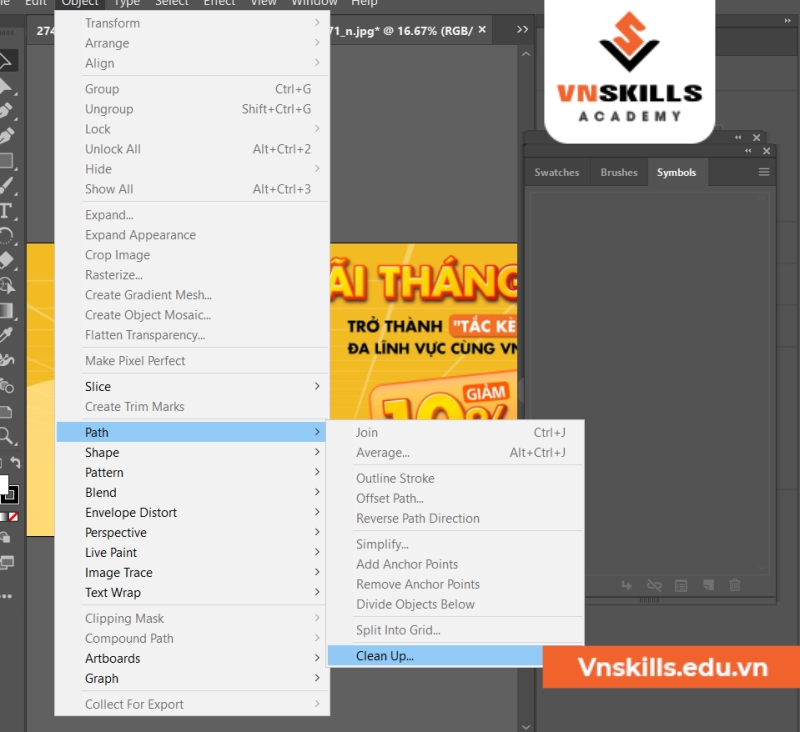
Ngoài ra, bắt buộc phải xóa tất cả các brush, kiểu, biểu tượng và màu (Stray Points, Unpainted Objects, Empty Text Paths) không sử dụng bằng cách tick vào ô tương ứng trong cửa sổ Clean Up.
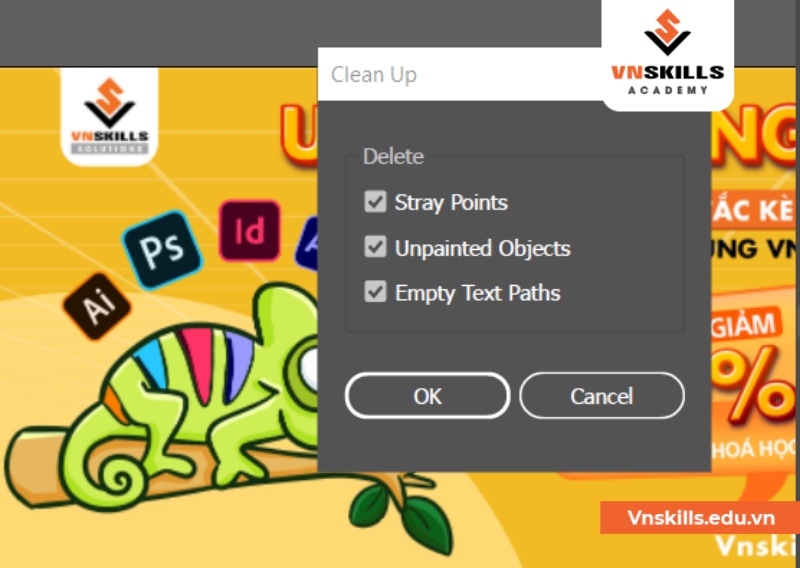
Lưu ý về văn bản khi xuất file in ấn trong Illustrator
Có hai tùy chọn để chuẩn bị văn bản trước khi xuất file in ấn trong Illustrator: nhúng phông chữ vào tệp bố cục và chuyển văn bản thành đường cong bằng cách tạo đường dẫn vectơ riêng biệt cho mỗi chữ cái. Hầu hết các máy in thích tùy chọn thứ hai. Để thực hiện chuyển đổi như vậy, bạn cần chọn các đối tượng văn bản và áp dụng lệnh Type => Create Outlines.
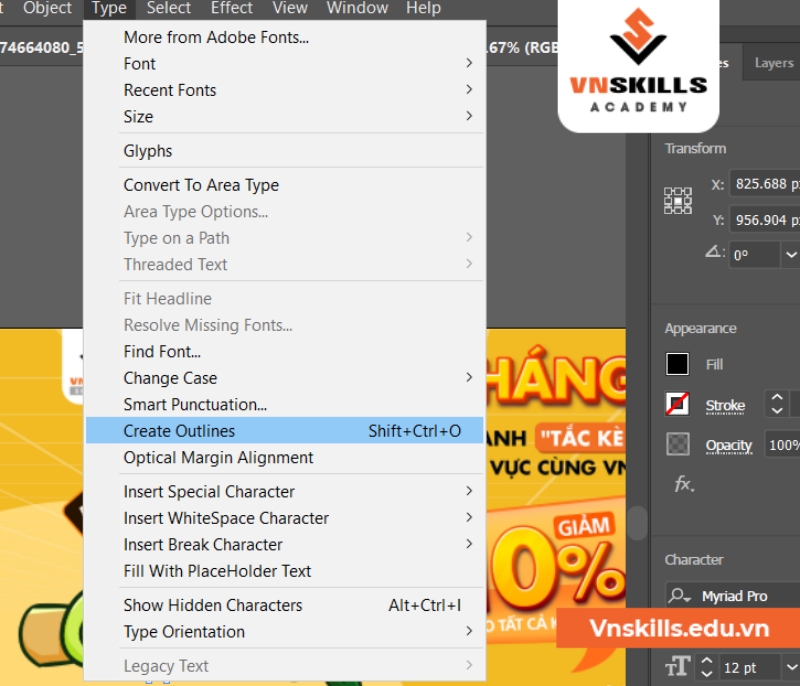
Nếu văn bản không được chuyển đổi thành các đường cong, thì việc sử dụng một số phông chữ có thể bị lỗi và hiển thị không chính xác.
Độ trong suốt của các phần tử
Phần lớn các thiết bị in ấn không hỗ trợ trực tiếp tính trong suốt cho các phần tử vectơ. Vì vậy các đối tượng sử dụng chức năng Transparency và Gradient Mesh phải được phân loại. Bạn có thể sử dụng chức năng tích hợp Flatten Transparency từ menu Object, biến các đối tượng vectơ thành một đường raster để áp dụng hiệu ứng.
Ngoài ra, khi bạn bật hộp kiểm “Convert All Text to Outline”, chức năng này sẽ giúp chuyển đổi văn bản thành các đường cong.
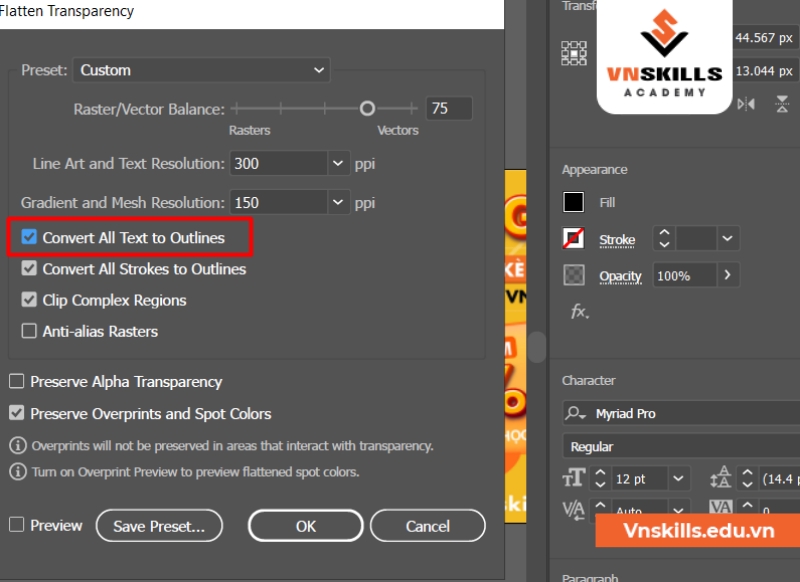
Trong hầu hết các trường hợp, mỗi đối tượng có độ trong mờ, tô màu chuyển sắc hoặc lưới chuyển màu phải được xử lý riêng biệt. Độ phân giải quá cao sẽ mang lại chất lượng tuyệt vời, nhưng sẽ làm tăng đáng kể kích thước tệp. Ngược lại, quá thấp sẽ làm hỏng sự xuất hiện của đối tượng.
Xem thêm:
Đường viền khi xuất file in ấn trong Illustrator
Không nên sử dụng các dòng quá mỏng, độ dày dưới 0,5 pixel – hầu hết chúng sẽ không thể nhìn thấy khi in. Do đó, bạn nên kiểm tra hình ảnh để biết sự hiện diện của các đường như vậy và tăng độ dày của chúng lên 1 pixel.
Màu sắc khi xuất file in ấn trong Illustrator
Khi chuẩn bị xuất file in ấn trong Illustrator, màu CMYK được sử dụng, được thiết lập bằng lệnh File => Document color mode => CMYK color.
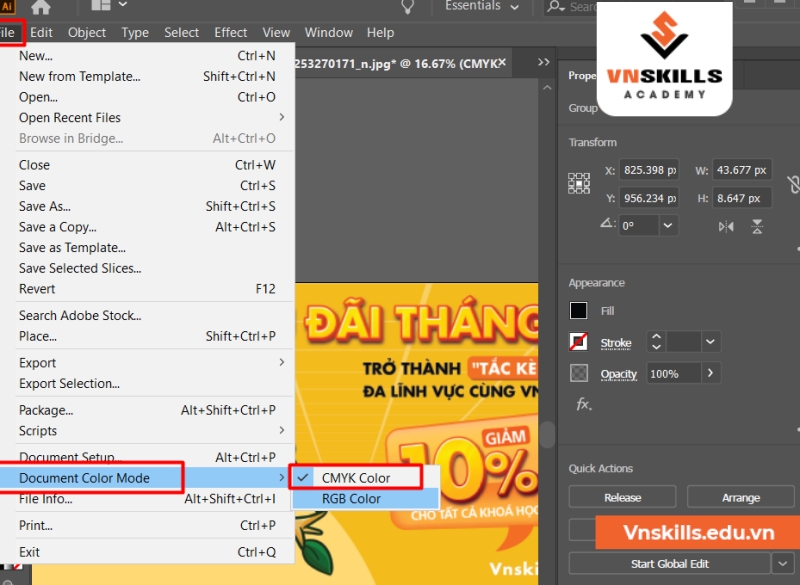
Về dải màu sử dụng, nên chọn màu chính sẽ an toàn hơn, và trong trường hợp sử dụng màu bổ sung (ví dụ từ nhóm Pantone), cần phải cảnh báo trước cho nhà in. Khi sử dụng mực từ các thư viện của nhóm Pantone, tên của loại mực phải được nêu rõ ràng.
Một vấn đề lớn là cài đặt thông số Overprint không chính xác, dẫn đến nhiều lỗi. Bạn có thể theo dõi trực quan việc sử dụng sai thông số này bằng cách sử dụng lệnh View => Overprint Preview.
Lưu ý khác
Một hành động bắt buộc là thêm các dấu cắt vào tài liệu – chúng sẽ được sử dụng để cắt trang tính trong nhà in. Cách dễ nhất là chuẩn bị một tài liệu có kích thước giống với kích thước đã cắt. Trong trường hợp này, các dấu cắt tự động được đặt bởi chương trình dọc theo cạnh của trang bằng cách sử dụng Object => Crop Area => Apply.
Không thể di chuyển các dấu cắt, vì vậy nếu bạn cần thay đổi vị trí của chúng, trước tiên bạn phải loại bỏ chúng bằng lệnh Object => Crop Area => Remove), và sau đó thiết lập lại chúng theo cách cần thiết.
Trên đây là những điều quan trọng mà bạn cần lưu ý khi xuất file in ấn bằng Illustrator. Mong rằng, sau khi đọc bài viết này, tất cả những bản in về sau của bạn đều sẽ đảm bảo được chất lượng hoàn hảo. Đừng quên theo dõi VnSkills Academy để cập nhật thêm nhiều thông tin hữu ích về học Illustrator nhé!