Làm thế nào để chèn file ghi âm vào Capcut? Tưởng chừng như đây là một điều đơn giản nhưng có khi ngay cả một số bạn Tiktoker chuyên nghiệp cũng không có câu trả lời dành cho bạn. Vì thế, trong bài viết này, VnSkills Academy sẽ giải thích mọi thứ về từng bước chèn file ghi âm vào Capcut. Đừng rời mắt khỏi bài viết này vì chúng mình sẽ bật mí cho bạn rất nhiều điều hay ho đó.
Khi nào cần chèn file ghi âm vào Capcut?
Xem video hiện nay đã trở thành một cách giải trí thịnh hành. Tất cả chúng ta đang cố gắng tạo ra các video để chia sẻ niềm vui và hạnh phúc. Có hàng trăm công cụ edit video trên thị trường và CapCut, do ByteDance tung ra, là một phần mềm chỉnh sửa video trên điện thoại nổi bật vì tính linh hoạt và khả năng tương thích của nó.
Nếu bạn muốn tạo ra những video hấp dẫn bằng âm nhạc, phần âm thanh là điều quan trọng mà bạn không thể bỏ qua. Nhiều khi, bạn cần quay một mini vlog, một video đăng Tiktok để review sản phẩm, chia sẻ cuộc sống hàng ngày của mình hay những kiến thức hữu ích đến mọi người xung quanh. Khi đó, bạn bắt buộc phải thêm giọng nói của chính mình vào video. May mắn thay, Capcut cung cấp cho bạn tính năng này hoàn toàn miễn phí.
Bạn có thể chèn File ghi âm từ điện thoại, Ghi giọng nói trực tiếp qua tính năng Lồng tiếng hoặc chỉnh sửa các hiệu ứng âm thanh, thêm nhịp trong Capcut. Cụ thể từng bước tiến hành như thế nào, cùng tìm hiểu ngay nhé!
Cách chèn File ghi âm vào Capcut
- Bước 1 : Mở CapCut và ấn vào tạo dự án mới
- Bước 2 : Thêm các hình ảnh, video phù hợp. Tiến hành các bước Edit video cơ bản như Chèn chữ vào video trên Capcut, Chỉnh tốc độ video trên Capcut để có một clip hoàn chỉnh.
- Bước 3 : Ra ngoài màn hình và vào ứng dụng Ghi âm được cài sẵn trên điện thoại. Chọn file ghi âm bạn muốn chèn vào video.
- Bước 4 : Ấn vào dấu 3 chấm ở bên trái của bản ghi. Chọn chia sẻ.
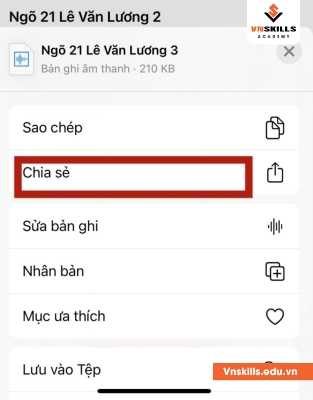
- Bước 5 : Tại mục chia sẻ lên các ứng dụng (dòng thứ 2), bạn lướt sang phải và chọn vào biểu tượng Capcut.

- Bước 6 : Trong menu hiện lên, chọn “Import audio to Capcut”.
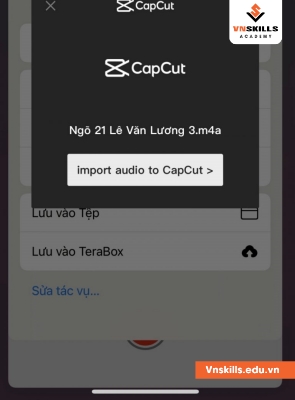
- Bước 7 : Điện thoại sẽ chuyển hướng sang ứng dụng Capcut và bạn đã hoàn thành việc chèn file ghi âm vào Capcut.
Cách chèn bản ghi trực tiếp vào Capcut
Với CapCut, bạn cũng có thể ghi lại giọng nói của mình với tư cách là người tường thuật video bằng cách sử dụng tính năng lồng tiếng. Quy trình cụ thể như sau
- Bước 1 : Trên thanh menu chính của Capcut, chọn Âm thanh
- Bước 2 : Bấm vào tùy chọn lồng tiếng (Biểu tượng Micro nằm ngoài cùng bên phải).
- Bước 3 : Nhấn và giữ biểu tượng Micro màu xanh để bắt đầu ghi âm giọng nói của bạn.
- Bước 4 : Nếu đây là lần đầu bạn sử dụng tính năng này, Capcut sẽ yêu cầu cấp quyền truy cập Micro => Bấm OK để xác nhận ghi âm giọng nói của bạn.
- Bước 5 : Bắt đầu nói trong khi giữ nút ghi âm. Thả nút ghi âm khi và sau hoàn thành.
Làm thế nào để chỉnh sửa file ghi âm trên CapCut?
Nhấn vào file ghi âm đã chèn. Khi đó, một menu sẽ hiện ra bao gồm các tùy chọn: Âm lượng, Làm mờ, Tách, Hiệu ứng giọng nói, Khớp, Xóa, Tốc độ, Giảm tiếng ồn và Sao chép.

- Âm lượng: Bạn có thể điều chỉnh mức độ to nhỏ của file ghi âm trong video bằng cách kéo thanh trượt từ 0 đến 1000.
- Làm mờ: Tại tab này, có 2 thanh trượt đó là Thời lượng làm rõ dần (Tức là âm thanh sẽ nhỏ ở đầu video và rõ dần ở phần tiếp theo) và Thời lượng làm mờ dần (Âm thanh nhỏ dần vào cuối video). Bạn có thể điều chỉnh khoảng thời gian làm rõ/làm mờ âm thanh từ 0 đến 10s.
- Tách: Kéo thanh màu trắng vào vị trí muốn tách file ghi âm và nhấn vào tùy chọn Tách. Khi đó, bạn có thể chỉnh sửa 2 file ghi âm này một cách riêng biệt.
- Hiệu ứng giọng nói: Có các hiệu ứng được sắp xếp theo từng chủ đề, bạn có thể kéo sang phải để lựa chọn
- Khớp: Tại phần này, bạn có thể thêm nhịp cho video để âm thanh video có những phần trầm bổng khác nhau.
- Xóa: Xóa file âm thanh đã chèn
- Tốc độ: Điều chỉnh tốc độ giọng nói trong file ghi âm nhanh hay chậm
- Giảm tiếng ồn: Đây là một tùy chọn thông minh của Capcut. Bạn chỉ cần gạt nút giảm tiếng ồn sang phải, những tạp âm trong video sẽ được giảm đáng kể. Điều này đặc biệt cần thiết khi bạn tiến hành ghi âm ngoài đường hay tại nơi công cộng.
- Sao chép: Nhân bản file ghi âm
Trên đây, VnSkills Academy đã hướng dẫn bạn các bước chèn file ghi âm vào Capcut. Để biết thêm nhiều tính năng khác của công cụ này, đừng quên theo dõi các bài viết tiếp theo của chúng mình nhé!








