Bạn muốn xem bạn trông như thế nào với mái tóc đỏ rực? Bạn muốn biến quả chuối thành màu đỏ tươi hay chú chó của bạn thành màu xanh lá? Nghe có vẻ hơi vô lý nhưng nhờ sự giúp đỡ của Photoshop, bạn có thể đổi màu cho bất cứ thứ gì. Trong bài viết hôm nay. VnSkills Academy sẽ giới thiệu đến bạn 3 cách thay đổi màu sắc trong Photoshop dễ dàng và trông tự nhiên nhất có thể. Cùng đón xem nhé!
Thay đổi màu sắc trong Photoshop với công cụ Eyedropper và Hue / Saturation
Đây là cách thay đổi màu sắc trong Photoshop cực nhanh chỉ với vài cú nhấp chuột. Đặc biệt, kết quả sau cùng sẽ khiến bạn phải ngạc nhiên vì bức ảnh trông rất thật, không có dấu hiệu nào của việc thay đổi màu sắc. Ở đây, mình muốn thay đổi màu nền. Cùng đi vào chi tiết nhé!
Bước 1
- Trên thanh menu, chọn Layer > New Adjustment Layer > Hue / Saturation > OK. Trong bảng Properties mở ra, bạn có thể điều chỉnh các thông số.

- Chọn công cụ mẫu màu (Bên dưới Preset) rồi chấm vào vị trí bất kỳ trên phông nền. Photoshop ngay lập tức xác định màu đã chọn thuộc phạm vi nào và làm nổi bật khoảng giới hạn của nó trong bảng thuộc tính.
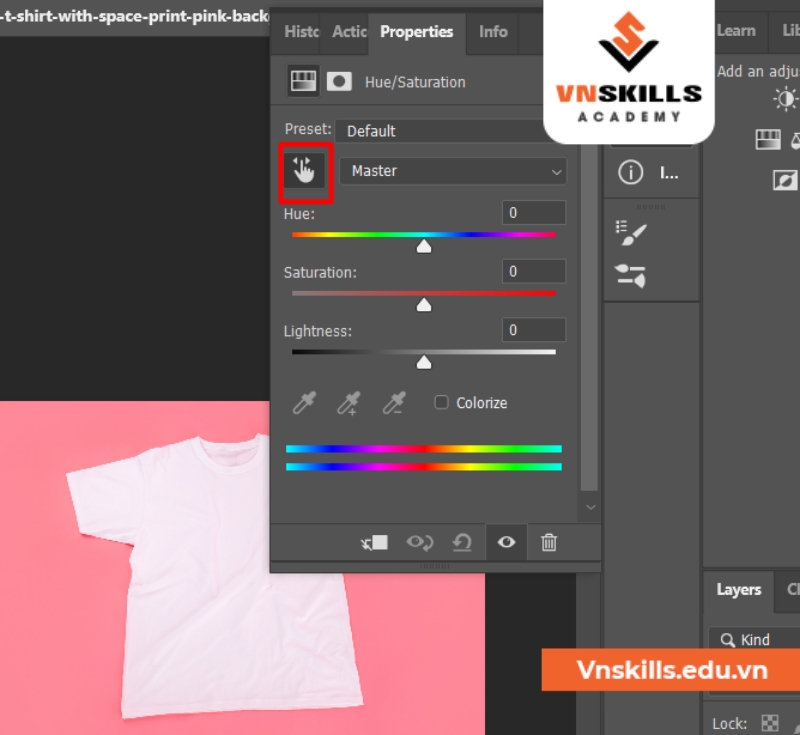
- Bạn có thể tự mình chỉnh sửa thanh trượt giới hạn để thu hẹp hoặc mở rộng phạm vi màu sắc.
Bước 2
- Kéo thanh trượt Hue và Saturation cho đến khi đạt được màu bạn mong muốn
- Khi mình kéo thanh trượt với thông số Hue – 115 và Saturations +62, phông nền đã chuyển từ màu hồng sang xanh dương.
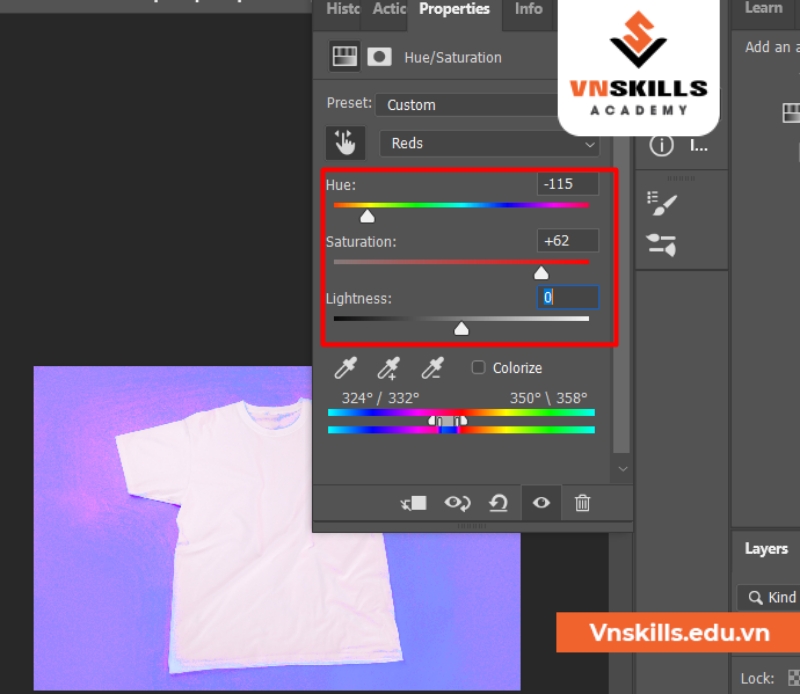
- Với giá trị Hue +50, mình đã thay đổi màu sắc của nền thành màu vàng.
Phương pháp thay đổi màu sắc trong Photoshop này chỉ áp dụng trong trường hợp màu mới ít tương đồng với hầu hết các màu khác trong ảnh. Trong bức ảnh gốc của mình, trừ áo khoác thì mình có màu trắng và đen. Hai mã màu này tương phản với màu xanh lam mà mình cần đổi.
Xem thêm:
Thay đổi màu sắc trong Photoshop bằng lệnh Replace Color
Replace Color là một lệnh hoạt động theo nguyên tắc tương tự như cách trên. Với Eyedropper Tool, bạn xác định một dải màu để thay đổi, sau đó bạn chỉ định một màu mới để tô màu lại đối tượng. Công cụ này kém linh hoạt hơn và được sử dụng tốt nhất khi thay đổi toàn bộ màu sắc của đối tượng.
- Chọn Image – Adjustments – Replace Color
- Sử dụng Eyedropper (có biểu tượng hình cây bút), chọn dải màu bạn muốn thay đổi.
- Di chuyển thanh trượt Fuzziness để xác định độ mờ của các đường viền màu.
- Ở cuối cửa sổ, điều chỉnh các thông số Hue, Saturation và Lightness để xác định màu mới mà bạn cần thay thế.

Phương pháp thay đổi màu sắc trong Photoshop này có những hạn chế của nó.Thành công của việc áp dụng lệnh Replace Color sẽ phụ thuộc trực tiếp vào ảnh gốc: nền tương phản – trắng hoặc đen, không có hoặc có rất ít chi tiết cùng màu với đối tượng cần thay đổi.
Thay đổi màu sắc trong Photoshop bằng Brush
Sử dụng công cụ Brush là cách đổi màu trong Photoshop hoàn toàn thủ công. Cùng với việc sử dụng mặt nạ, nó cho phép bạn đạt được kết quả chính xác. Tuy nhiên thì lại mất khá nhiều thời gian.
- Tạo một layer mới phía trên bức ảnh. Bạn có thể dùng phím tắt Ctrl + J hoặc kéo layer background xuống biểu tượng dấu + ở cuối bảng điều khiển layer.
- Nhấp chuột phải vào layer vừa copy. Chọn Blending Options. Trong mục “Blend Mode”, đặt chế độ hòa trộn thành “Color”
- Dùng brush vẽ một màu bất kỳ nào trên đó
- Sử dụng công cụ brush, chọn màu muốn thay đổi.
- Một phương pháp tương tự cũng có thể được sử dụng với chế độ hòa trộn Soft light.
Trong bài viết trên đây, chúng mình đã giới thiệu tới bạn 3 cách thay đổi màu sắc trong Photoshop nhanh chóng và hiệu quả. Mong rằng, những thông tin trên đã giúp biết thêm một công cụ siêu đỉnh mà Photoshop sở hữu. Đừng quên tìm hiểu thêm về ứng dụng vạn năng này trong bài viết Kiến thức cơ bản về Photoshop của VnSkills Academy nhé!








