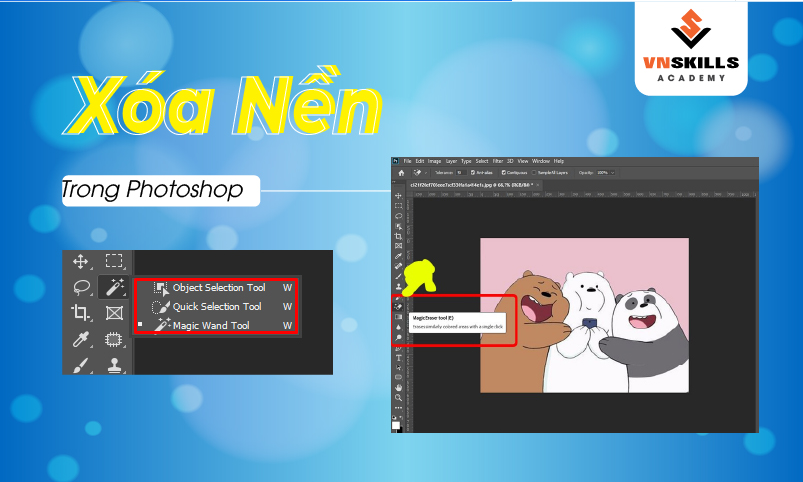Hướng dẫn cách làm mịn da trong Photoshop vô cùng đơn giản và đặc biệt là không làm mờ các chi tiết quan trọng khác của bức ảnh. Những phương pháp được VnSkills Academy trình bày dưới đây đảm bảo sẽ đem lại cho bạn hiệu quả bất ngờ đó. Cùng chúng mình khám phá ngay nhé!
Loại bỏ mụn để làm mịn da trong Photoshop
Tất nhiên, để có được một làn da mịn màng, trước tiên bạn cần phải loại bỏ tất cả các khuyết điểm, đặc biệt là mụn. Ở đây, mình sẽ sử dụng công cụ Spot Healing Brush.
- Mở một ảnh chân dung trong Photoshop
- Giữ phím Alt và di chuyển lớp nền đến biểu tượng lớp mới ở cuối bảng điều khiển lớp (biểu tượng thứ hai từ phía bên phải). Một hộp thoại để tạo bản sao sẽ mở ra. Bạn hãy đặt một tên bất kỳ cho layer này, ví dụ là Spot Healing giống mình rồi bấm OK.
- Để loại bỏ khuyết điểm trên da, bạn chỉ cần nhấp vào nó bằng công cụ Spot Healing Brush Tool. Photoshop sẽ tự xác định khu vực có kết cấu phù hợp gần khu vực có vấn đề và thay thế nó.
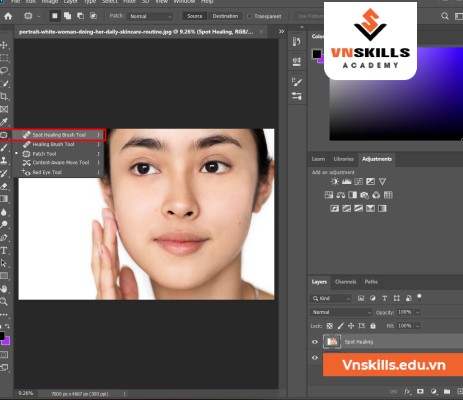
- Kích thước bàn chải nên lớn hơn một chút so với các nốt mụn. Dấu ngoặc vuông bên phải (]) là để tăng kích thước của bút vẽ và dấu ngoặc vuông bên trái ([) là để giảm kích thước của nó. Bạn chỉ cần nhấp vào nút chuột trái vào và sau đó, điều kỳ diệu đã xảy ra. Photoshop đã phân tích các vùng da lân cận và tự động xóa những nốt mụn còn lại.
Các bước làm mịn da trong Photoshop
Làm mịn vùng da mặt
- Giữ phím Alt và kéo lớp Spot Healing lên biểu tượng tạo một lớp mới theo cách tương tự.
- Trong hộp thoại, đặt tên cho lớp mới là Soften Skin và nhấp vào OK. Nó sẽ xuất hiện ở trên cùng của bảng điều khiển lớp.
- Để làm mịn da trong Photoshop, chúng ta sẽ sử dụng bộ lọc High Pass (Độ tương phản màu). Nó nằm trong menu Filter> Other (Bộ lọc – Khác). Đặt Radius (chỉ số kiểm soát độ dày các cạnh) bằng 24. Nếu chủ thể trong ảnh ở xa hoặc ảnh bạn đang làm việc có độ phân giải thấp, bạn nên đặt 18 hoặc 12. Bấm Ok để đóng hộp thoại.

- Chuyển đến tab Filter> Blur> Gaussian Blur. Đối với ảnh này, mình sẽ đặt Radius là 8. Bạn có thể thay đổi linh hoạt sao cho phù hợp với bức ảnh của bạn nhé.
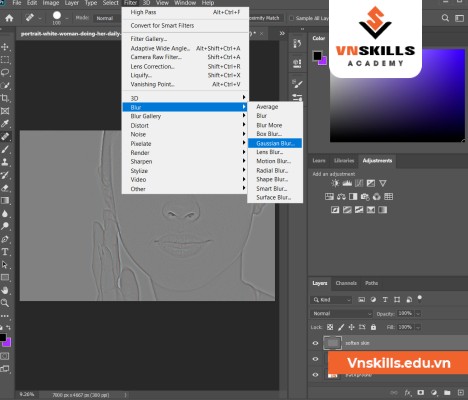
- Thay đổi Blending Mode từ Normal thành Linear Light ở góc trên cùng bên trái của bảng điều khiển Layer.
- Vào menu Image> Adjustments> Invert (Hình ảnh – Chỉnh sửa – Đảo ngược) hoặc nhấn tổ hợp phím Ctrl + I để đảo ngược lớp Soften Skin (Vì mục đích cuối cùng của mình là làm mịn da chứ không phải tăng độ sắc nét).
- Để giảm hiệu ứng mờ, hãy nhấp vào biểu tượng menu nhỏ ở góc trên bên phải của bảng điều khiển lớp. Từ menu mở ra, chọn lệnh Blending Options. Kéo thanh trượt “This layer” để giảm độ mờ của gương mặt.
- Bật công cụ Gradient trong Photoshop. Giữ Alt và di chuyển thanh trượt màu trắng sang bên trái để giảm quầng sáng cho đến khi nó biến mất khỏi ảnh. Để giảm quầng tối, hãy giữ phím Alt và kéo một nửa thanh trượt màu đen sang bên phải.
Xử lý những vùng còn lại
Tất cả hiệu ứng được áp dụng cho toàn bộ hình ảnh. Tuy nhiên, chúng ta chỉ cần nó hiển thị trên da mặt. Để xử lý vùng còn lại, bạn cần một chiếc mặt nạ. Giữ phím Alt và nhấp vào biểu tượng tạo mặt nạ ở cuối bảng điều khiển lớp.

- Một mặt nạ màu đen sẽ được thêm vào lớp Soften Skin.
- Chọn công cụ Brush Tool và lấy bút vẽ màu trắng
- Vẽ trên khu vực da để hiển thị lại hiệu ứng làm mịn. Ấn Shift + [ để làm cho nét vẽ mềm mại hơn và Shift + ] để bút vẽ cứng hơn.
- Để đạt được độ chính xác cao hơn, bạn có thể xem mặt nạ trực tiếp trên màn hình làm việc bằng cách giữ Alt và nhấp vào hình thu nhỏ của mặt nạ.
- Sau khi hoàn tất, nếu thấy hiệu ứng làm mịn da trong Photoshop hơi “lố”, bạn hãy điều chỉnh bằng cách giảm Opacity của Layer Soften Skin. Nhìn chung, các giá trị hợp lý sẽ nằm trong khoảng từ 40% đến 60%. Thông số cụ thể sẽ phụ thuộc vào ảnh gốc.
Vậy là bạn đã hoàn thành thao tác làm mịn da trong Photoshop rồi đó. Không quá phức tạp như tưởng tượng phải không nào? Đừng quên đăng ký khóa học Photoshop của VnSkills Academy để biết thêm nhiều công cụ hữu ích nhé!