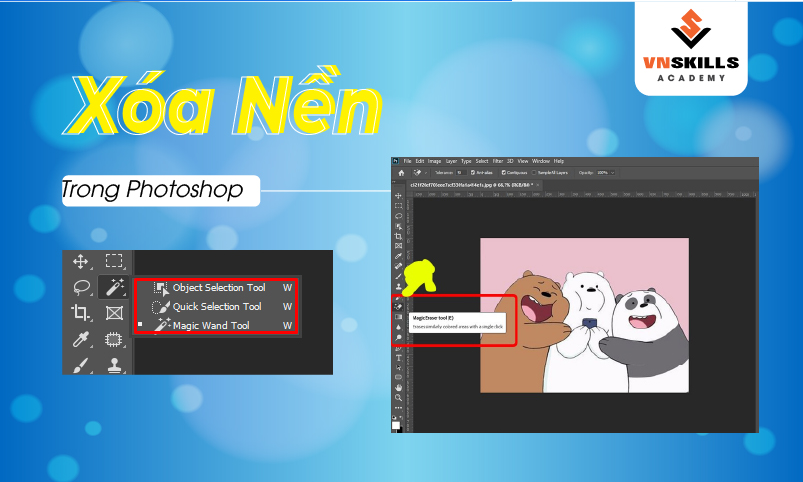Xóa nền trong Photoshop cho phép bạn làm nổi bật các chi tiết nhỏ hơn, đặt chúng trên nền mới và thu hút sự chú ý vào các yếu tố nhất định của ảnh. Trong bài viết này, VnSkills Academy sẽ hướng dẫn bạn các cách xóa nền khỏi ảnh bằng Photoshop cực đơn giản. Cùng tìm hiểu ngay nhé!
Xóa nền trong Photoshop bằng Quick Selection Tool
Bước 1
- Sử dụng công cụ Quick Selection để chọn nhanh các phần tử bạn muốn giữ lại trong ảnh. Công cụ này trông giống Brush trong Photoshop nhưng có thêm một vòng tròn nét đứt ở chỗ đầu cọ. Trên thanh công cụ, nó xuất hiện ở hàng thứ hai phía bên phải.
- Công cụ Quick Selection tự động tìm các đường viền bạn nhấp vào gần, thêm chúng vào vùng chọn
Bước 2
- Nhấp chuột vào gần đường viền của các phần tử bạn muốn giữ lại. Hình ảnh và các chi tiết không phải là nền sẽ được đánh dấu. Tiếp tục cho đến khi mọi thứ bạn cần giữ đều được đưa vào lựa chọn.

- Nếu mắc lỗi, hãy giữ phím Alt và nhấp vào vùng bạn không muốn chọn để bỏ chọn.
- Sử dụng các phím “[” và “]”, bạn có thể làm cho công cụ chọn lớn hơn hoặc nhỏ hơn.
- Chọn Add a mask cuối của bảng Layers (biểu tượng hình chữ nhật có hình tròn đen ở giữa). Sau đó, bạn sẽ nhận thấy phần nền đã biến mất.

Bước 3
Nhấp chuột trái vào mặt nạ trong bảng điều khiển layer (tấm hình đen trắng có khung ở 4 cạnh). Khi đó, một bảng chọn sẽ hiện ra. Tại đây, bạn chọn “Select and Mask”. Sau đó, sử dụng các cài đặt dưới đây:

- Radius: cho phép bạn nén các đường viền. Giá trị 1-2 pixel thường sẽ loại trừ các bit nền một cách tinh vi;
- Smooth: loại bỏ các đường viền cứng, để bạn có được vùng chọn tròn trịa hơn;
- Feather: làm mờ các đường viền. Cho phép bạn tránh va chạm hoặc các lựa chọn phức tạp, không lý tưởng, chẳng hạn như tóc;
- Contrast: trước khi xóa phông nền trong Photoshop, tăng Contrast giúp các đường viền trở nên sắc nét hơn. Nó trái ngược với cài đặt “Smooth”;
- Shift Edge: Tăng hoặc giảm lựa chọn dựa trên tỷ lệ phần trăm của bản gốc
Sau khi điều chỉnh được các thông số ưng ý, bấm vào OK. Để hình ảnh thêm sinh động, bạn có thể áp dụng các bộ lọc Photoshop.
Bước 4
Bây giờ bạn có thể xóa nền trong Photoshop. Hãy thực hiện việc này từng phần một, từ từ loại bỏ nền và tạo các lớp mới bằng cách sao chép hoặc xóa toàn bộ lớp. Dù bằng cách nào, bạn sẽ nhận được một hình ảnh không có nền.
Các phương pháp xóa nền khác trong Photoshop
Giả sử mình có bức ảnh về một con chim. Mục tiêu của mình là làm thế nào để xóa nền trong Photoshop và thay thế bằng một lớp nền mới. Trong trường hợp này, Quick Selection Tool có thể ảnh hưởng đến các bộ phận chính của con chim.
May mắn thay, bạn có một công cụ khác để xử lý các khu vực khó khăn và hoàn thành việc xóa nền trong Photoshop một cách đơn giản.
Xóa nền trong Photoshop bằng Lasso Tool
- Lasso Tool chạy theo con chuột, tạo vùng chọn sau khi bạn đã đóng hoàn toàn đường chọn. Mặc dù công cụ này khó sử dụng cho các hình ảnh lớn, nhưng nó là một cách tuyệt vời để có được các lựa chọn chính xác.
- Phóng to hình ảnh, sau đó sử dụng Ctrl / Cmd để thêm các phần nhỏ hoặc Alt / Opt để xóa các phần.
Dùng Color Range xóa nền trong Photoshop
Công cụ này chọn các khu vực rộng lớn có màu tương tự, chẳng hạn như cỏ, bầu trời hoặc tường. Nhưng nếu hình ảnh bạn muốn lưu có màu gần với nền thì phương pháp này sẽ không hoạt động.
- Nhấp vào “Select” ở menu trên cùng;
- Chọn “Color Range”;
- Chấm để chọn màu bạn muốn đánh dấu. Bạn cũng có thể xác định các màu cụ thể bằng cách chọn chúng từ menu Select > By Swatches.

Xóa nền trong Photoshop với Pen Tool
- Sử dụng công cụ Pen để thực hiện các lựa chọn chính xác, gọn gàng xung quanh các đối tượng. Công cụ Pen là công cụ lựa chọn đơn giản và mạnh mẽ nhất. Tuy nhiên, cần có thời gian để làm chủ nó.
- Chỉ cần nhấp vào xung quanh hình ảnh để vẽ các dấu chấm và chương trình sẽ kết nối chúng. Nhấp và giữ Pen Tool trên thanh công cụ và chọn Freehand Pen cho các đường cong từ danh sách thả xuống.
- Khi đã hoàn tất, nhấn tổ hợp phím Ctrl+Enter để chuyển đường Path thành vùng chọn mà sau đó bạn có thể trích xuất trước khi xóa nền trong Photoshop .
- Nhấn phím Shift sẽ vẽ một đường thẳng ngang hoặc thẳng đứng hoàn toàn từ điểm cuối cùng của bạn.
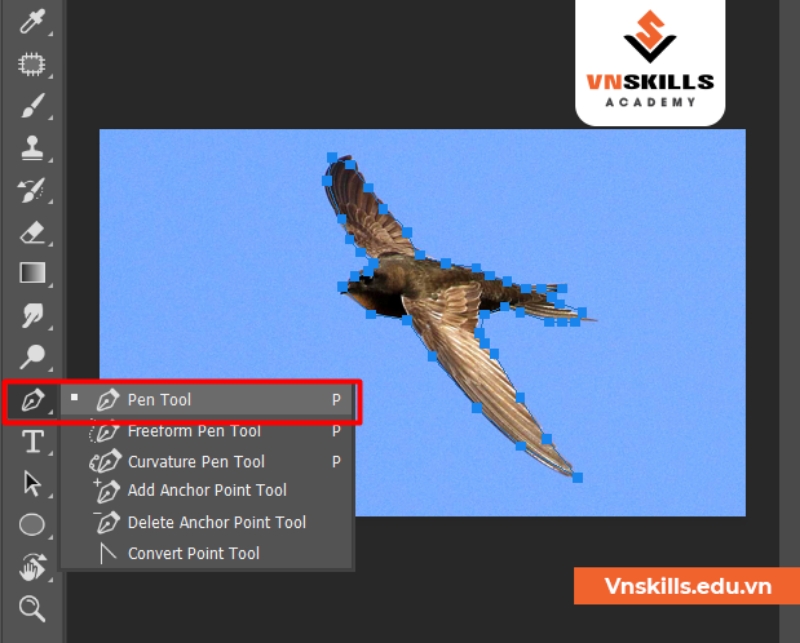
Sử dụng Layer Mask để xóa nền trong Photoshop
Layer Mask là một công cụ mạnh mẽ cho phép bạn điều chỉnh hình ảnh trong khi vẫn giữ lại tất cả thông tin ban đầu. Để sử dụng layer mask hoàn thành việc xóa nền trong Photoshop, bạn cần:
- Sử dụng các kỹ thuật được mô tả ở trên, chọn khu vực cần loại bỏ;
- Trong bảng layer, nhấp vào nút ” Add Layer Mask “. Biểu tượng này trông giống như một hình chữ nhật với một vòng tròn bên trong nó, nó nằm ở cuối bảng Layer;
- Nhấp vào biểu tượng màu đen và trắng xuất hiện trên bảng màu. Bây giờ sử dụng Brush để chỉnh sửa hình ảnh bằng cách tô lên trên lớp mặt nạ. Bất kỳ vết đen nào bạn thêm đồng nghĩa với việc ” xóa ” nền tại khu vực đó. Để làm cho chi tiết xuất hiện trở lại, bôi màu trắng lên Layer Mask.
Trên đây là các cách xóa nền trong Photoshop nhanh chóng và hiệu quả mà VnSkills Academy muốn giới thiệu đến bạn. Cùng học thêm nhiều kiến thức hay ho bằng cách tìm cho mình một địa điểm học Photoshop ngay nhé!