CapCut là ứng dụng chỉnh sửa video mặc định cho nền tảng mạng xã hội video phổ biến nhất – TikTok. Tuy nhiên, giống như tất cả các ứng dụng chỉnh sửa video ngày nay, CapCut cũng có watermark ở trong và cuối video. Hướng dẫn này sẽ chỉ bạn 3 phương pháp xóa Logo Capcut cực đơn giản. Hãy làm theo tất cả các bước một cách kỹ lưỡng và mà mình đảm bảo bạn chắc chắn sẽ có một video không còn logo.
Xóa logo Capcut trong phần kết
Bước 1: Thêm dự án của bạn
Điều đầu tiên bạn phải làm là thêm các ảnh, video của mình vào dự án bạn muốn chỉnh sửa. Khởi chạy ứng dụng CapCut trên điện thoại di động của bạn, chạm vào Dự án mới và chọn ảnh, video từ thư viện của bạn.
Bước 2: Tìm Đoạn kết thúc có biểu tượng CapCut
Bây giờ trong trình chỉnh sửa video, hãy trượt sang phía ngoài cùng bên phải cho đến khi bạn thấy một clip riêng biệt nền đen có biểu trưng CapCut. Đây là đoạn kết mà Capcut mặc định sẽ thêm vào tất cả các dự án của bạn.
Bước 3: Xóa logo Capcut
Bây giờ bạn đã tìm thấy đoạn clip chứa logo được tự động thêm vào video của bạn. Việc bạn cần làm là bấm vào clip đó. Một thanh menu có biểu tượng thùng rác hiện lên ở phần dưới cùng. Nhấn vào biểu tượng này để xóa logo Capcut.

Bước 4: Xuất dự án của bạn
Bây giờ ở góc trên cùng bên phải, có một biểu tượng xuất. Hãy nhấn vào biểu tượng đó và xuất clip của bạn ở chất lượng và khung hình mong muốn. Video của bạn sẽ không có logo nhìn chướng mắt ở cuối nữa.
Xóa logo Capcut mờ ở toàn bộ video
Tại hướng dẫn này, mình sẽ sử dụng một mẫu Capcut có sẵn. Còn nếu bạn muốn tự tạo một video từ đầu thì các bước cũng hoàn toàn tương tự.
Bước 1. Tải mẫu trong CapCut
Để xóa logo Capcut, trước tiên phải khởi chạy ứng dụng. Và thay vì tạo một dự án mới, hãy nhấn vào nút Mẫu bên dưới để tải mẫu chỉnh sửa video hiện có. Duyệt từ các mẫu được cung cấp và chọn một mẫu mà bạn thích.
Bước 2. Chỉnh sửa Mẫu
Khi bạn đã tìm được video ưng ý, hãy nhấn vào nút Sử dụng mẫu và bạn sẽ được dẫn đến màn hình chỉnh sửa video, nơi bạn có thể thay thế phương tiện của riêng mình từ album và chỉnh sửa với mẫu.
Bước 3. Xuất video không có logo mờ
Chỉnh sửa mẫu nếu bạn cần và nhấn nút Xuất từ phía trên bên phải để xuất mẫu. Từ hai tùy chọn đã cho, nhấn Đã lưu và chia sẻ lên Tiktok. Đợi màn hình chạy đến 100% và kiểm tra trong thư viện của bạn. Lúc này, video đã hoàn tất và không có logo mờ.

Nhưng nếu bạn không muốn đăng tải video đó lên Tiktok thì sao? Đừng lo lắng bởi sau khi bấm vào tùy chọn đó, CapCut sẽ chuyển hướng đến Tiktok và chỉ khi bạn bấm vào nút Đăng thì video mới được đăng tải. Còn nếu không thích, bạn có thể thoát ứng dụng Tiktok ra và sử dụng video đã xóa logo Capcut cho bất kỳ mục đích nào.
Xem thêm:
Cách xóa logo của video bất kỳ trong Capcut
Bước 1: Mở CapCut và thêm phương tiện
- Mở CapCut trên ứng dụng của bạn
- Tạo một dự án mới. Thêm video bạn cần xóa logo. Bạn có thể thêm bao nhiêu video tùy thích.
- Khi đã lựa chọn xong, bạn nhấn vào “Thêm” ở dưới cùng bên phải. Bây giờ, bạn sẽ được đưa đến dòng thời gian CapCut của mình với các video bạn đã chọn.
Bước 2: Xóa logo khỏi video trên Capcut
- Nhấn vào video mà bạn muốn xóa logo. Sau đó, bạn sẽ nhận được một số tùy chọn khác nhau ở phía dưới cùng.
- Cuộn theo chiều ngang cho đến khi bạn thấy tùy chọn “Chỉnh sửa”. Tùy chọn này có biểu tượng khung. Nhấn vào nó.
- Bây giờ, bạn sẽ nhận được một vài tùy chọn cụ thể hơn. Nhấn vào “Cắt”.
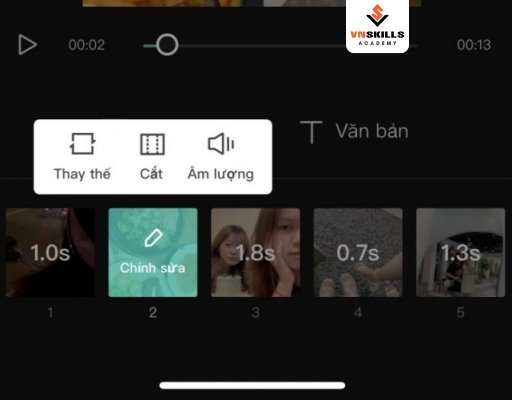
- Sau đó, màn hình sẽ xuất hiện một lưới trên video và bạn có thể điều chỉnh nó để quyết định những phần bạn muốn cắt ra. Vì vậy, bạn có thể sử dụng nó nó để loại bỏ logo của bất kỳ ứng dụng nào trên Capcut.
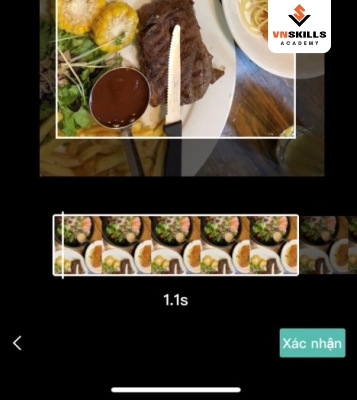
- Khi bạn đã thực hiện xong các điều chỉnh, bạn có thể lưu chúng bằng cách nhấn vào dấu tích ở dưới cùng bên phải.
- Nhấn vào “Đặt lại” nếu bạn mắc phải bất kỳ lỗi nào. Sau đó, bạn có thể tiếp tục chỉnh sửa video hoặc bạn có thể xuất video.
Trong bài viết đây, chúng mình đã hướng dẫn bạn 3 phương pháp đơn giản để xóa logo CapCut. Để biết thêm cách sử dụng các công cụ khác trong phần mềm này, bạn có thể tham khảo bài viết chỉnh sửa video Capcut của chúng mình nhé!








